Je vous présente comment installer Homebridge sur un serveur NAS Synology grâce à une image Docker (Container Manager).
Newsletter Pomme-Kit
Abonnez-vous à la newsletter pour rester informé des dernières actualités HomeKit et Matter ainsi que des nouvelles vidéos de la chaine
Qu’est-ce que Homebridge ?
Homebridge est une solution logicielle gratuite vous permettant d’utiliser des accessoires non compatibles nativement HomeKit dans Maison grâce à un système de plugins. Le serveur est vu comme un pont HomeKit et les accessoires associés sont visibles dans Maison.
Je vous ai déjà présenté quelques accessoires pour lesquels j’ai utilisé Homebridge afin de les rendre disponibles dans Maison.
À voir sur la chaine : La playlist Homebridge
Homebridge nécessite un serveur pour fonctionner. Dans ce tutoriel, je vais utiliser un serveur NAS Synology et Docker (Container Manager). Attention, il vous faut un NAS compatible avec Container Manager. Vous trouverez sur le site Synology la liste des serveurs compatibles.
En dehors de l’installation proprement dite, quel que soit le serveur, l’utilisation de Homebridge sera la même.
Installation de l’image Homebridge
Depuis Container Manager, on se rend dans l’onglet « Registre » et on fait une recherche sur « Homebridge ». La version la plus récente s’appelle « homebridge/homebrige » (elle remplace « onzu/homebridge »). On la sélectionne et on clique sur le bouton « Télécharger » et on sélectionne la dernière version disponible.
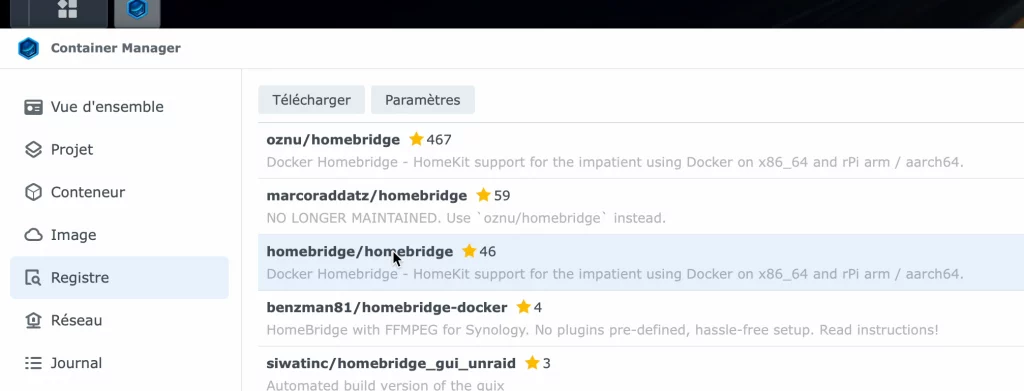
On se rend maintenant sur l’onglet Image dans lequel on devrait trouver l’image « homebridge/homebridge ». On sélectionne l’image et on clique sur le bouton « Exécuter ». Un assistant de configuration est lancé.
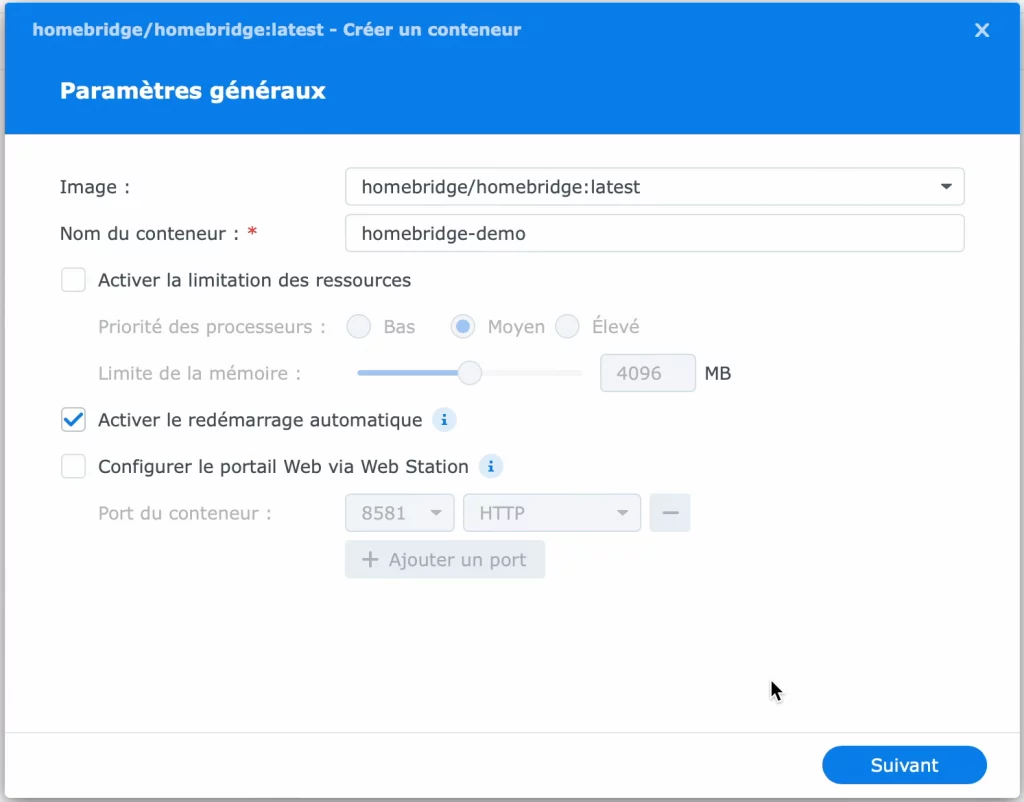
Dans les paramètres généraux, on nomme le conteneur, par exemple « homebridge-demo », on coche la case « Activer le redémarrage automatique » pour que le conteneur redémarre après un arrêt du serveur et on clique sur « Suivant ».
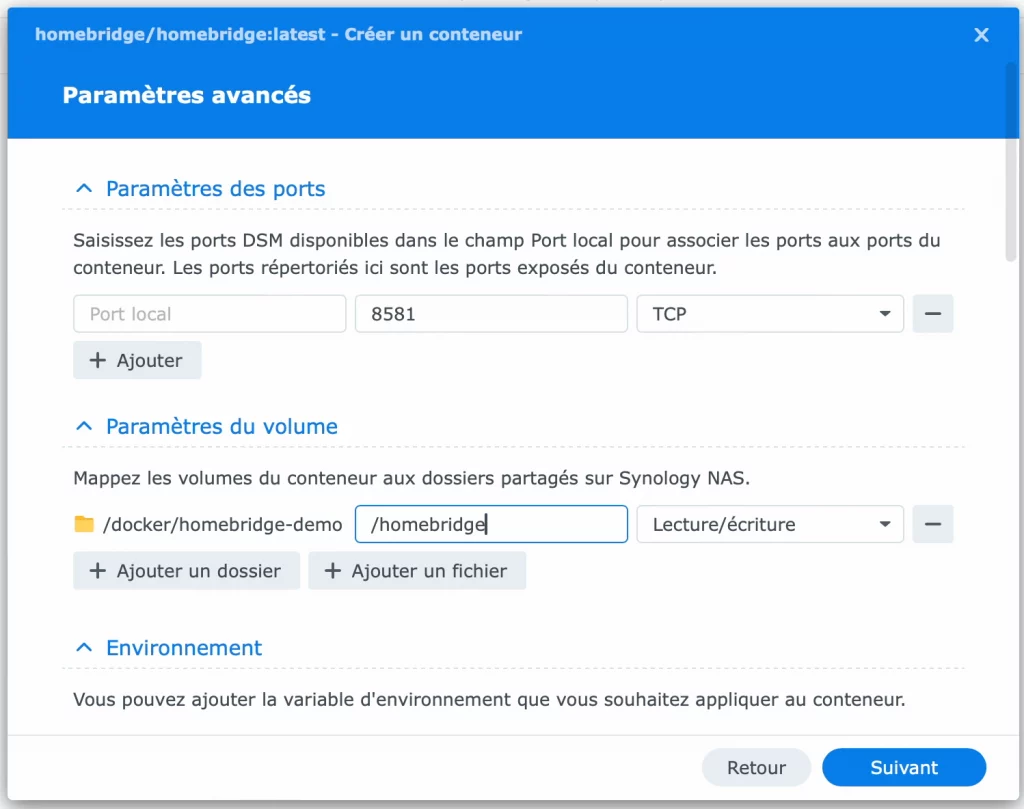
Dans l’écran suivant, on peut changer le port par défaut (8581). Dans la section « Paramètres du volume », on clique sur « Ajouter un dossier » et on crée un dossier « homebridge-demo » dans le dossier « docker » du serveur. On précise ensuite que ce dossier correspond au chemin « /homebridge » du conteneur.
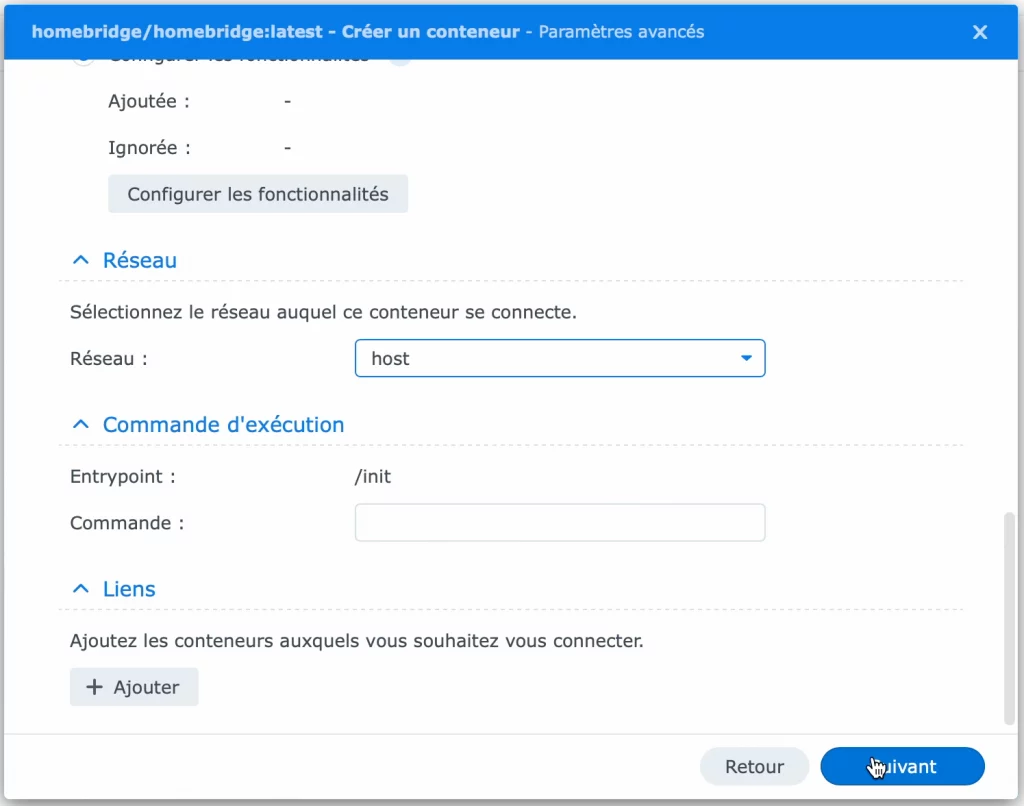
On descend un peu plus bas dans la section « Réseau » et on sélectionne « host » (par défaut, c’est le mode « bridge » qui est sélectionné). On valide l’ensemble des paramètres en cliquant sur « Suivant ».
Le dernier écran est un récapitulatif des réglages, on a juste à cliquer sur « Effectué » et le serveur Homebridge devrait démarrer (puisqu’on a coché l’option de redémarrage).
Dans l’onglet « Conteneur » on devrait retrouver notre serveur avec un statut actif.
Configuration de Homebridge
Maintenant que le serveur est démarré, dans le navigateur on se rend à l’adresse du serveur et au port 8581 (si on a laissé le port par défaut). On peut démarrer la configuration ou restaurer une configuration existante.
On comment par créer un compte administrateur à l’aide d’un identifiant et d’un mot de passe. Le compte est créé, on peut accéder au tableau de bord de l’application. Le tableau de bord est composé de plusieurs widgets, dont le QR code que nous allons utiliser plus tard dans Maison et quelques informations sur le système. Il est possible de réagencer le tableau de bord, mais je trouve que dans la dernière version ça n’est pas très pratique.
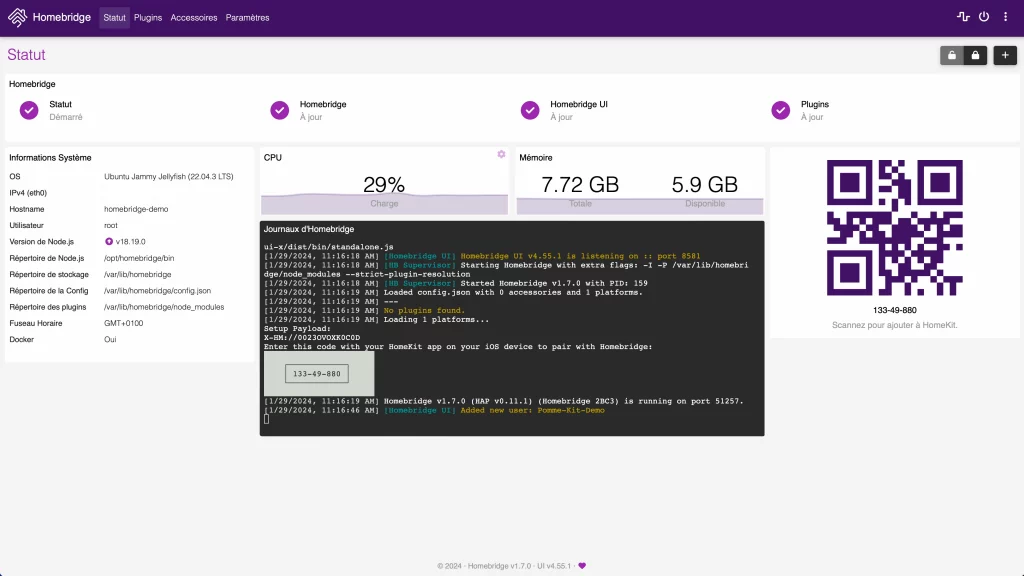
La barre de menu nous donne accès sur sa partie gauche au Statut (en fait le tableau de bord), aux plugins, aux accessoires et aux paramètres de l’application. Sur la partie droite, on peut accéder aux journaux, au bouton de redémarrage de Homebridge et d’un menu déroulant. Ce dernier donne accès à différentes fonctions : le terminal, les journaux, les paramètres, le support, les options d’alimentation et la déconnexion.
Sauf en cas de difficulté, on aura rarement à utiliser toutes ces options, sauf, peut-être, la partie sauvegarde et restauration qui se trouve dans les paramètres.
Ajout d’un plugin
Depuis l’onglet « plugins », on dispose d’un moteur de recherche. Dans le cadre de ce tutoriel, nous allons utiliser un plugin de bouton virtuel. On recherche donc « Dummy » et une liste de plugins nous est présentée. Celui qui nous intéresse est le premier, « Homebridge Dummy ». On voit d’ailleurs qu’il s’agit d’un plugin vérifié. On clique sur l’icône de téléchargement et on attend qu’il s’installe, ce qui est assez rapide.
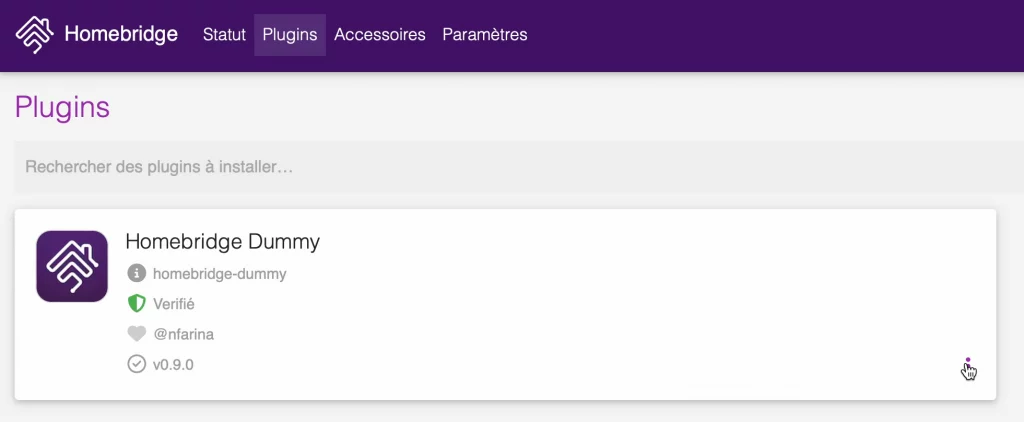
Toujours sur l’onglet « Plugins », nous avons donc notre premier plugin installé et nous pouvons le configurer. Chaque plugin a bien sûr ses réglages propres. Il y a également un menu contextuel qui permet d’accéder aux réglages, d’installer une autre version, de modifier directement le JSON et de désactiver ou désinstaller le plugin.
Nous n’allons pas modifier les réglages, on va juste nommer le bouton, par exemple « Factice » et activer l’option « Stateful » pour que le bouton s’active ou se désactive à chaque fois que l’on clique dessus.
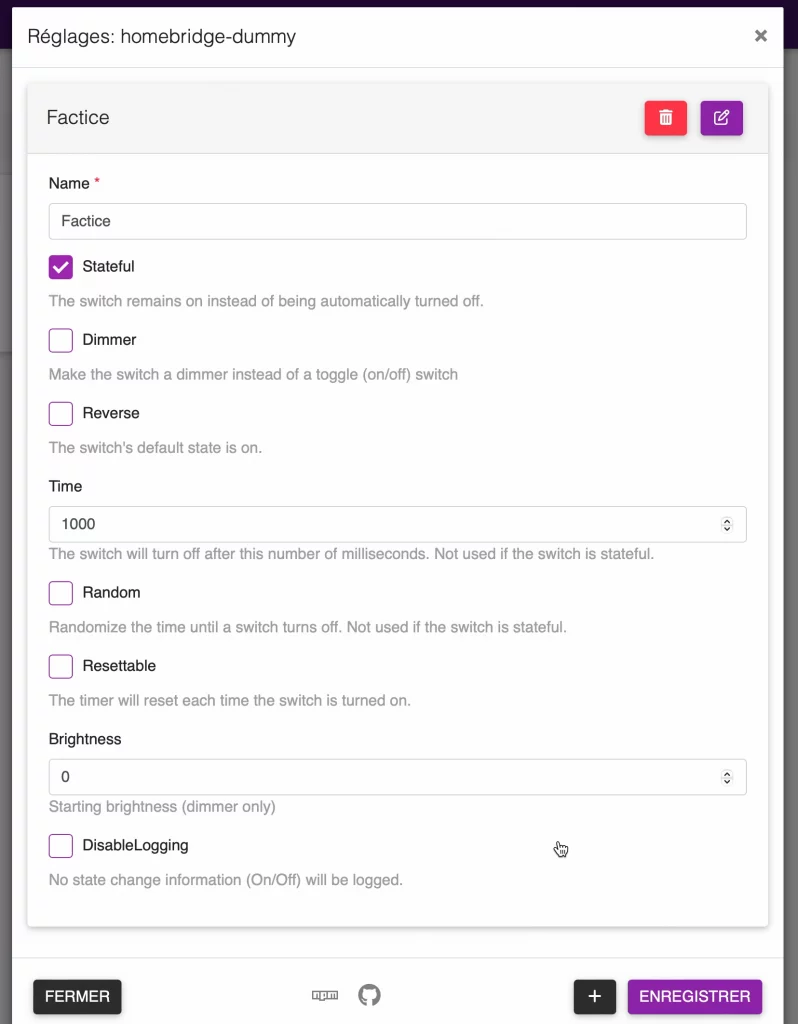
Après avoir enregistré les réglages, on redémarre Homebridge et on peut se rendre dans l’onglet « Accessoires ». Ici, on retrouve notre bouton « Factice » qu’on peut activer et désactiver.
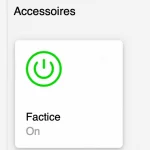
En cliquant sur la roue dentée de l’icône, on va pouvoir préciser si on souhaite masquer l’accessoire, ou si on souhaite l’afficher sur le tableau de bord (à condition d’avoir afficher le widget « Accessoires » sur ce dernier).
Configuration de Homebridge dans Maison
Pour ajouter Homebridge dans Maison, on clique sur le ‘+’ et on sélectionne « Ajouter un accessoire ». On scanne le QR code affiché dans le tableau de bord (on peut aussi utiliser le code numérique). Le pont est détecté et on clique sur « Ajouter à Maison ».
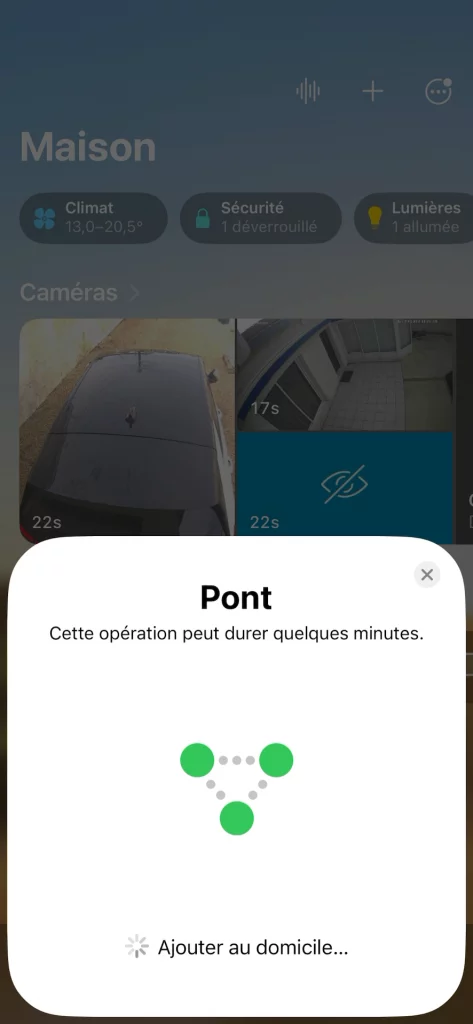
Maison précise qu’il s’agit d’un accessoire non certifié, ce qui est normal, c’est juste d’un avertissement. On clique sur « Poursuivre l’ajout ». On choisit ensuite l’emplacement du pont, on peut choisir n’importe quelle pièce de la maison puis nommer le pont.
Une fois que ce dernier est ajouté, Maison va détecter l’accessoire que nous avons ajouté, en l’occurrence l’interrupteur « Factice ». Ici aussi, on indique l’emplacement, le nom de l’interrupteur et son type (interrupteur, lumière ou ventilateur). On sélectionne par exemple « Lumière », on active éventuellement les automatisations proposées et l’ajout et terminé.
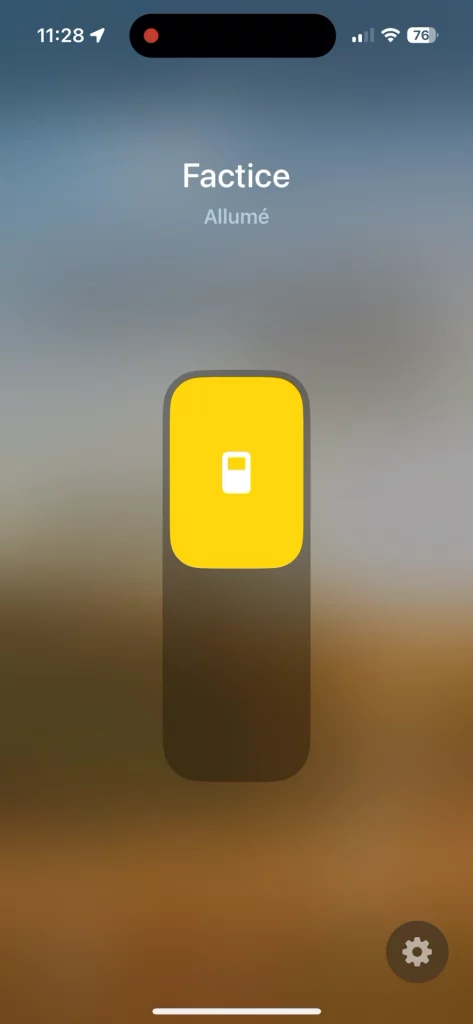
Si on sélectionne maintenant la pièce, on va y retrouver le bouton sous la forme d’une lumière qu’il sera possible d’activer ou de désactiver.
Accès à Homebridge depuis Internet
Si vous le souhaitez, vous pouvez accéder à votre serveur Homebridge depuis Internet. Pour cela nous allons utiliser un proxy inversé (reverse proxy). Dans le panneau de configuration du NAS, sélectionnez « Portail de connexion » puis l’onglet « Avancé ».
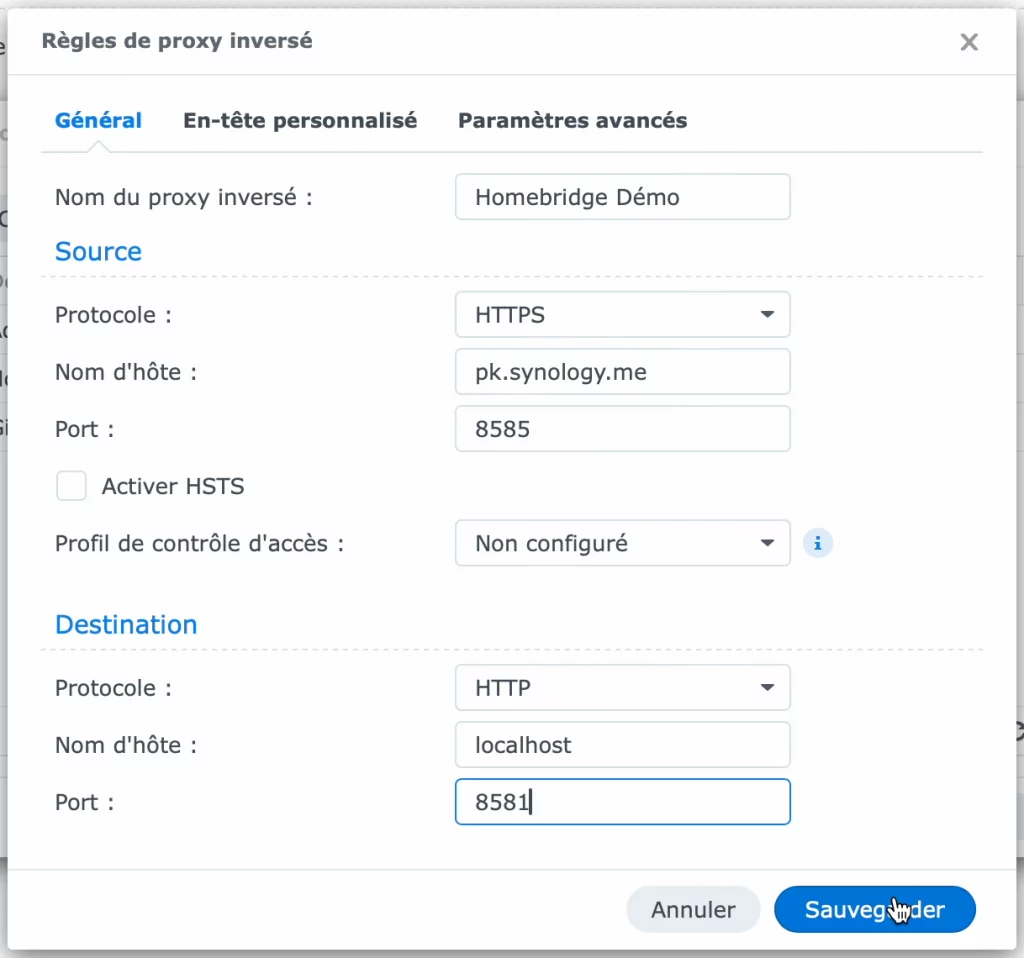
On nomme le proxy, dans la source on indique HTTPS, le nom de l’hôte (par exemple « exemple.synology.me » si vous utilisez ce service) et le port que vous souhaitez utiliser en entrée (celui de homebridge ou un autre port disponible). Dans la partie destination, vous sélectionnez HTTP, le serveur localhost et le port Homebridge, 8581 par défaut.
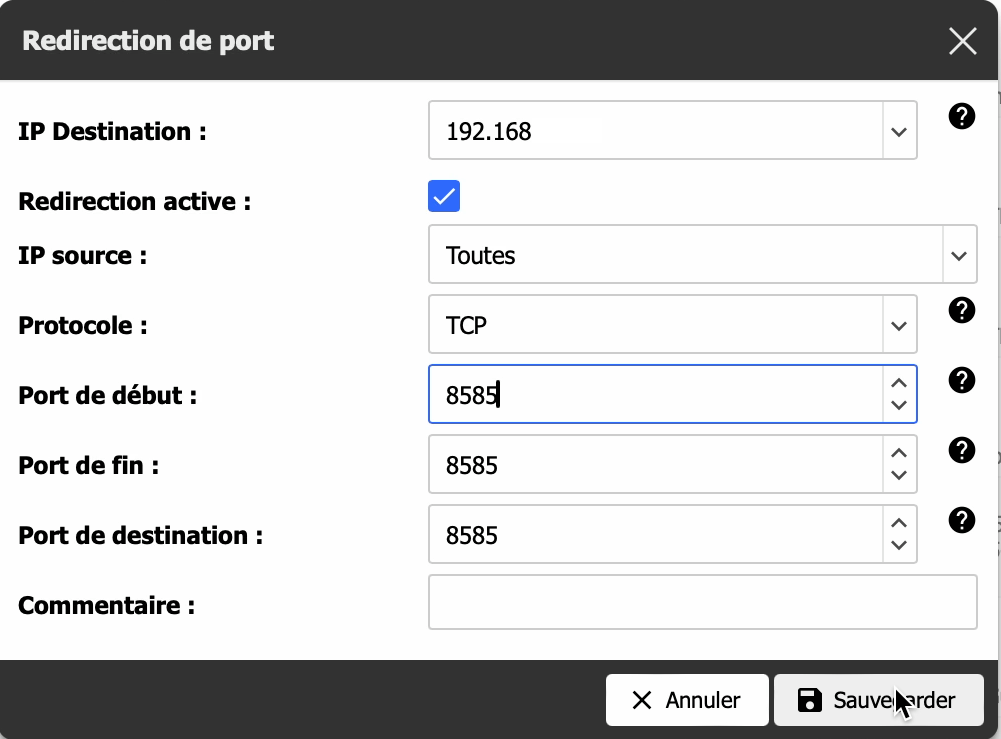
Maintenant, vous devez ‘ouvrir » le chemin vers votre serveur Synology. Dans votre box ou votre routeur, sélectionnez la gestion des ports. Ajoutez une nouvelle redirection pour toutes les sources. Le serveur de destination sera l’adresse de votre NAS. Le port d’entrée sera un port disponible, et le port de destination, celui que vous avez défini dans le proxy inversé.
Les produits
Dernière mise à jour le 2024-04-28 at 14:41 / Liens affiliés / Images de l’API Amazon Partenaires







