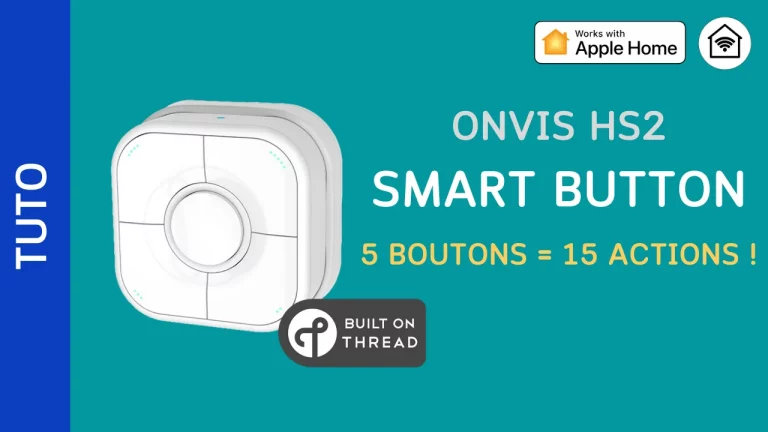Dans cet article je vous propose de découvrir comment rendre votre chauffage électrique connecté et accessible dans Maison / HomeKit à l’aide de la solution Wiser de Schneider Electric . Cette compatibilité nécessite l’utilisation d’un plugin homebridge.
Newsletter Pomme-Kit
Abonnez-vous à la newsletter pour rester informé des dernières actualités HomeKit et Matter ainsi que des nouvelles vidéos de la chaine
Présentation du kit pour chauffage électrique Wiser
Depuis quelque temps j’étais à la recherche d’une solution de chauffage électrique afin de piloter certains de mes radiateurs. Je souhaitais une solution permettant de régler la température au degré (et non pas à l’aide de mode éco/confort) et qui soit compatible avec HomeKit.

Mon choix s’est porté sur la solution Wiser de Schneider Electric. En effet, lors de l’annonce de la première version de Matter, l’équipementier avait annoncé que sa gamme Wiser serait à terme compatible Matter. Cependant, cela fait 2 ans et ce n’est toujours pas le cas.
Néanmoins, grâce à un plugin Homebridge il est possible d’utiliser cette solution dans Maison. Certes, on aurait aimé une solution native, espérons que Schneider Electric tienne ses promesses et rende enfin cette solution compatible Matter.
Dernière mise à jour le 2024-04-27 at 16:26 / Liens affiliés / Images de l’API Amazon Partenaires
J’ai choisi un kit pour radiateur électrique comprenant une passerelle Wifi Zigbee, un thermostat et deux actionneurs de radiateurs. Comme j’avais deux radiateurs à installer, j’ai acheté un thermostat supplémentaire (il en faut un par pièce).
Le tout m’a coûté environ 250€ sur Amazon (moins que le prix public) car il y avait une remise lors de mon achat. N’oubliez pas de vous renseigner sur les aides de l’état pour l’installation de ce genre d’équipement.
La passerelle Wifi Zigbee Wiser (Gen 2)
Dernière mise à jour le 2024-04-27 at 16:26 / Liens affiliés / Images de l’API Amazon Partenaires
Il s’agit ici de la passerelle de seconde génération. Le boitier se connecte en 2,4 GHz et est fourni avec un chargeur pour l’alimentation via un connecteur USB-C. Il peut être posé sur une table. Il peut également être relié directement à une alimentation électrique lorsqu’il est fixé par exemple sur un mur.
Sur le boitier (dans le boitier également) on trouve le nom du réseau local et le mot de passe générés par la passerelle pour son appairage. C’est également cela qui va nous permettre de récupérer la clé secrète dont nous aurons besoin pour la configuration Homebridge.
Une fois que la passerelle est alimentée, on peut lancer l’application Wiser Home qui va nous permettre de démarrer la configuration initiale. On clique donc sur le bouton « Démarrer » puis on sélectionne « Propriétaire du logement ».
La première étape consiste à créer un compte utilisateur. Après avoir renseigné les informations obligatoires, un mail de vérification est envoyé à l’adresse saisie. On donne, ou pas, son consentement sur diverses options de communication et on passe à la configuration du logement.
Il ne reste plus qu’à renseigner l’adresse du logement. Cette information va permettre à l’application d’utiliser les informations météorologiques locales pour améliorer la gestion du chauffage.
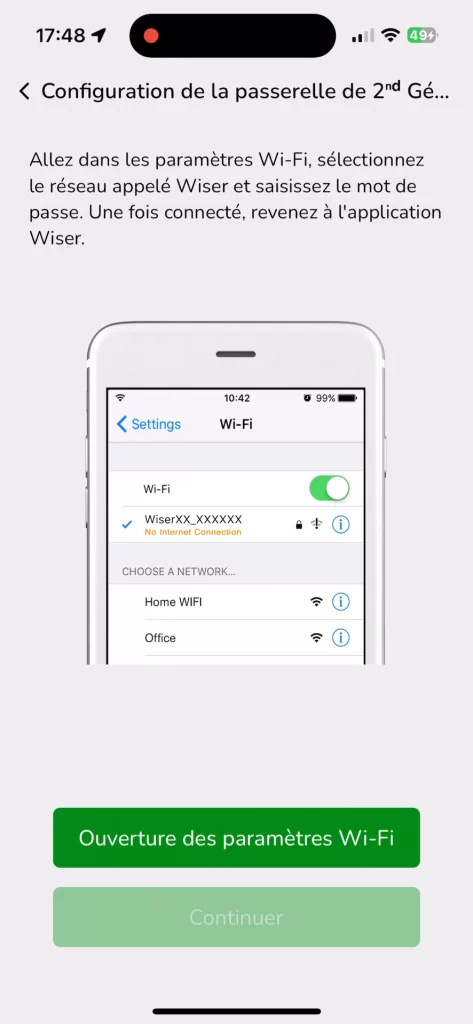
Maintenant que le compte est prêt, on peut ajouter la passerelle. L’application nous demande de cliquer sur le bouton de réglage situé au-dessus de l’appareil. Cela va activer le réseau local indiqué sur le hub. Il faut alors se rendre dans les réglages Wifi du téléphone et se connecter au réseau créé par la passerelle. On peut revenir sur l’application Wiser et la passerelle a été reconnue.
On peut maintenant indiquer à la passerelle le nom du réseau que l’on va utiliser (en 2,4 GHz) en précisant le mot de passe. Le hub va alors se connecter au cloud Wiser. Après quelques écrans d’informations, on peut activer les notifications.
Avant de passer à l’installation des thermostats, on peut déjà créer les pièces dans lesquels nous allons installer les thermostats.
Les thermostats
Dernière mise à jour le 2024-04-27 at 16:26 / Liens affiliés / Images de l’API Amazon Partenaires
Les thermostats fonctionnent à l’aide deux piles AAA fournies. Deux accessoires permettent soit de les fixer au mur, soit de les placer sur un meuble.
Ils possèdent 3 boutons pour augmenter ou diminuer la température et activer le mode « boost ».
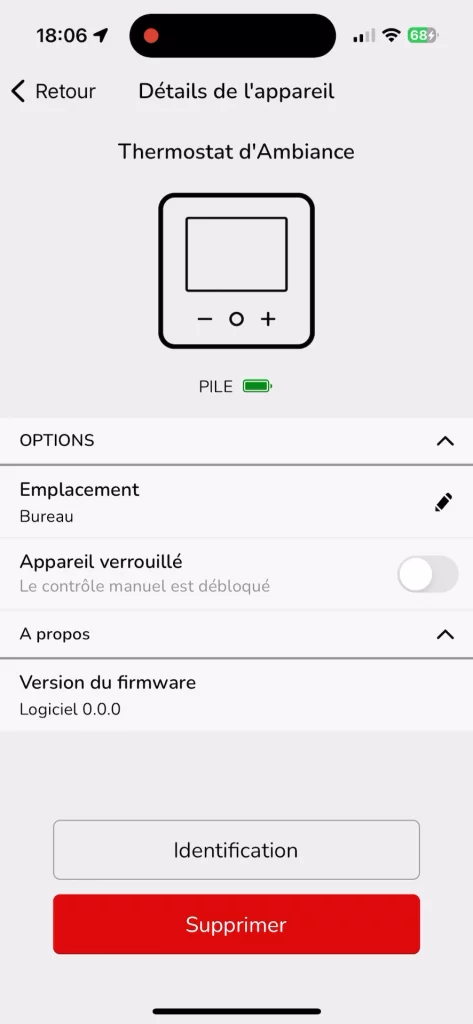
On se rend dans la liste des équipements et on clique sur le ‘+’ pour ajouter nos thermostats. On peut alors insérer les piles de chaque côté du boitier. L’appairage se fait très rapidement et le thermostat affiche la température de la pièce et son niveau d’humidité. On précise alors l’emplacement de l’accessoire.
Parmi les réglages possibles, on peut verrouiller les boutons tactiles pour éviter toute manipulation directement sur l’accessoire. On a également l’indication du niveau de piles.
Enfin, il est possible d’identifier l’accessoire ou de le supprimer de l’installation. A noter que tant qu’il n’y a pas d’accessoire pilotable par le thermostat dans la pièce, ce dernier n’est pas visible dans l’écran d’accueil de l’application.
Les actionneurs
Dernière mise à jour le 2024-04-27 at 16:26 / Liens affiliés / Images de l’API Amazon Partenaires
Les actionneurs vont servir à gérer les radiateurs. Ils sont fournis avec des serre-câbles, des passe-fils et des obturateurs pour les vis.
Le branchement est relativement simple. Il vous faudra toutefois un câble pour relier la partie alimentation au boitier.
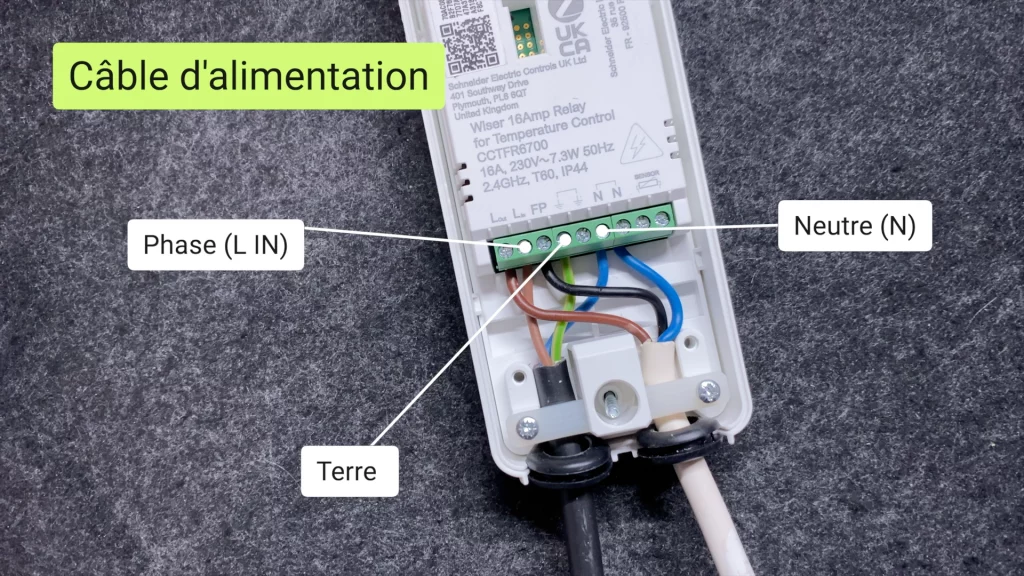
Après avoir coupé l’alimentation électrique, on relie l’alimentation phase, neutre et terre respectivement aux bornes « L In », « N » et à la borne ayant le symbole de la terre. Côté radiateur, on relie phase, neutre et fil pilote aux bornes « L Out », « N » et « FP ». On fixe le tout et on referme soigneusement le boitier. En cas de doute, n’hésitez pas à faire appel à un professionnel.

On peut appuyer sur le bouton de l’actionneur pour vérifier que le radiateur fonctionne. Ce bouton sert d’ailleurs de secours s’il n’est plus possible de commander l’actionneur depuis la passerelle. Il ne reste plus qu’à régler le chauffage sur « Programmé » et à monter la température puisque c’est le système Wiser qui ajustera cette dernière.
Depuis l’application, on peut maintenant ajouter notre accessoire. Il faut appuyer quelques secondes sur le bouton de l’actionneur pour le mettre en mode appairage et il est reconnu presque instantanément par l’application. On sélectionne le type de commande : « fil pilote » ou « relais ». Dans notre cas, on va choisir « fil pilote ». À noter qu’en mode relai on entendra un petit « clac » lorsque ce dernier s’active, alors qu’en fil pilote le boitier reste silencieux.
On peut ensuite choisir la pièce dans laquelle l’actionneur est installé. Maintenant que nous avons un thermostat et un actionneur dans la même pièce, les informations permettant le réglage s’affichent sur le thermostat et dans l’application.
L’application Wiser
Sur l’écran principal, on va retrouver le type de connexion (passerelle ou cloud), les informations météo locales ainsi que les heures de lever et de coucher du soleil. Une roue dentée permet d’accéder aux options.
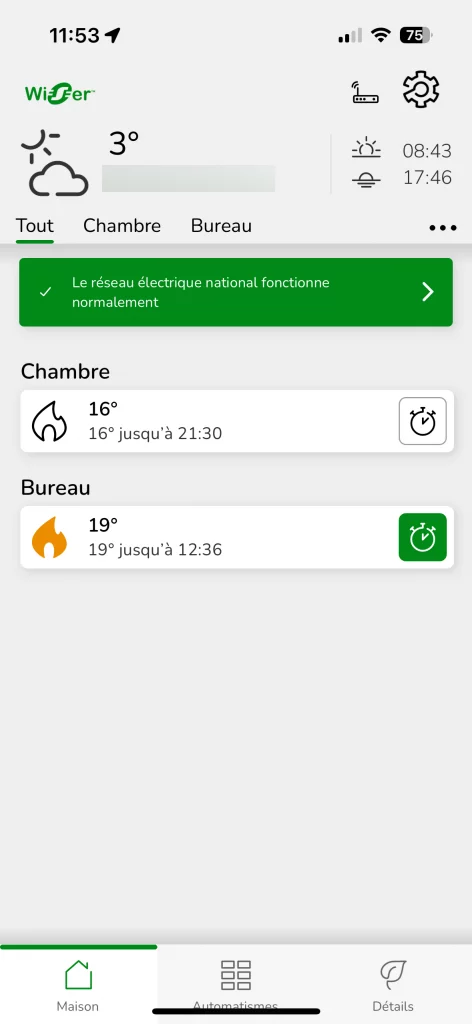
Nous avons également l’affichage de l’état du réseau national. Enfin les thermostats de chaque pièce sont affichés, ainsi que pour chacun d’entre eux, un indicateur sur la chauffe, la température actuelle, la température de consigne et l’accès au mode « boost ».
Les paramètres
Les paramètres sont disponibles en cliquant sur la roue dentée depuis l’écran d’accueil.
Nous avons tout d’abord les réglages du logement qui permettent de renseigner l’adresse du logement. Ensuite, nous avons les réglages des notifications (niveau de pile, équipements hors ligne, automatismes et réseau national) ainsi que la possibilité d’activer des notifications personnelles.
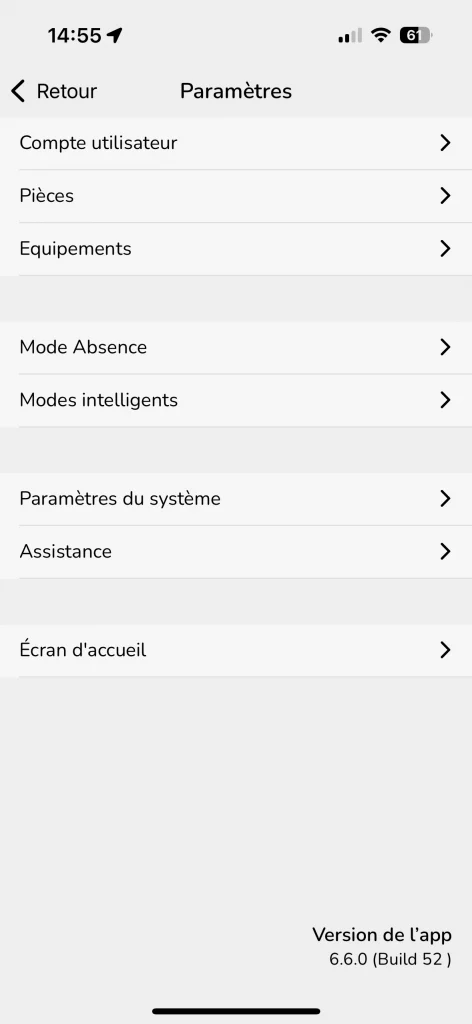
On peut également définir les applications et les connexions à des services tiers, notamment Wiser Energy, l’assistant Google et Alexa.
Des options de confidentialités permettent de modifier les autorisations de partage des données. Enfin, on peut modifier le mot de passe, supprimer son compte ou se déconnecter.
Nous avons également le réglage des pièces et des équipements installés. Ce sont ces réglages que nous avons déjà utilisés lors de l’installation de la passerelle. En sélectionnant un équipement (depuis une pièce ou depuis la liste) on retrouvera le détail et les réglages disponibles.
Le mode absence va servir à déterminer une consigne de température lorsque le système est activé en absence. Nous reviendrons plus tard sur l’utilisation de ce mode. On peut reprocher qu’il ne soit pas possible de donner une consigne par pièce.
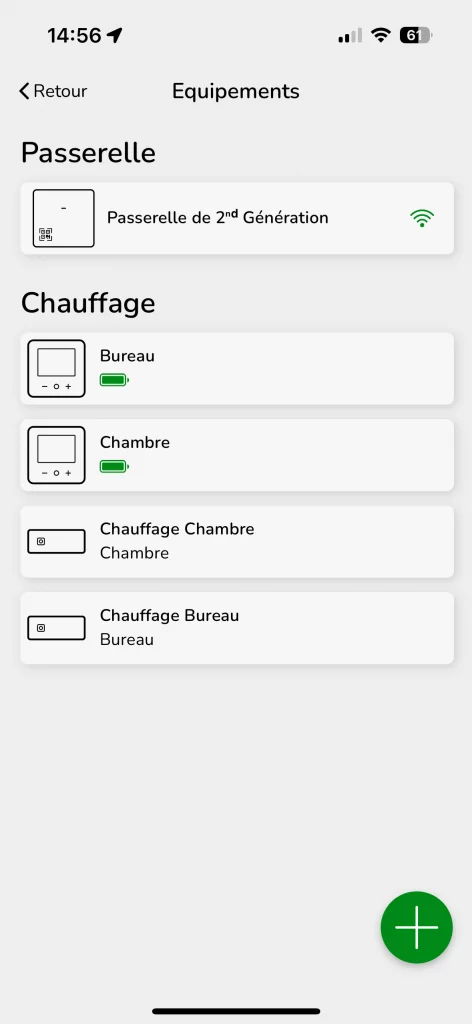
Les modes intelligents proposent deux options : le chauffage « Eco » et le mode « Comfort ». Le premier va apprendre des caractéristiques du logement et des informations météorologiques pour adapter le fonctionnement du chauffage. Le mode Comfort, quant à lui, va amener la température programmée de la pièce en anticipant la chauffe pour que la température soit atteinte à l’heure programmée.
Nous avons ensuite les informations sur le système et l’accès à l’assistance et l’option de l’affichage du type de connexion sur l’écran d’accueil.
Pour terminer, on pourra personnaliser l’écran d’accueil en précisant notamment si on souhaite afficher les moments (scènes), les informations météo et l’état du réseau national.
Les commandes de chauffage
Pour chaque thermostat nous avons l’information de chauffage (icône flamme éteinte ou orangée), la température de la pièce, la température de consigne avec l’heure de fin si on utilise la programmation et l’indicateur de mode « boost ».
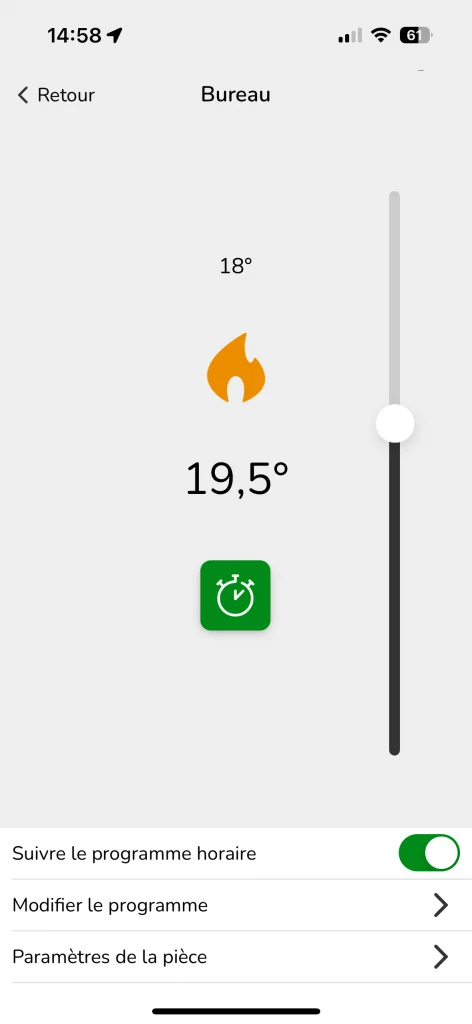
Le mode « boost » permet d’augmenter temporairement la température de 2°. Lorsqu’on clique sur l’icône, on va pouvoir déterminer la durée de ce mode : 30 min, 1h, 2h, 3h ou Arrêt. Le mode « boost » est également disponible directement sur le thermostat.
En sélectionnant un thermostat, on peut directement ajuster la température de consigne à l’aide d’un curseur. On a également de nouveau accès au mode « boost ». En dessous, nous allons retrouver les options de programmation et les paramètres de la pièce (que l’on avait déjà en passant par les réglages).
La programmation
Il est possible de désactiver la programmation horaire. Dans ce cas-là, la consigne sera suivie jusqu’à ce qu’elle change manuellement (ou par une automatisation domotique par exemple)
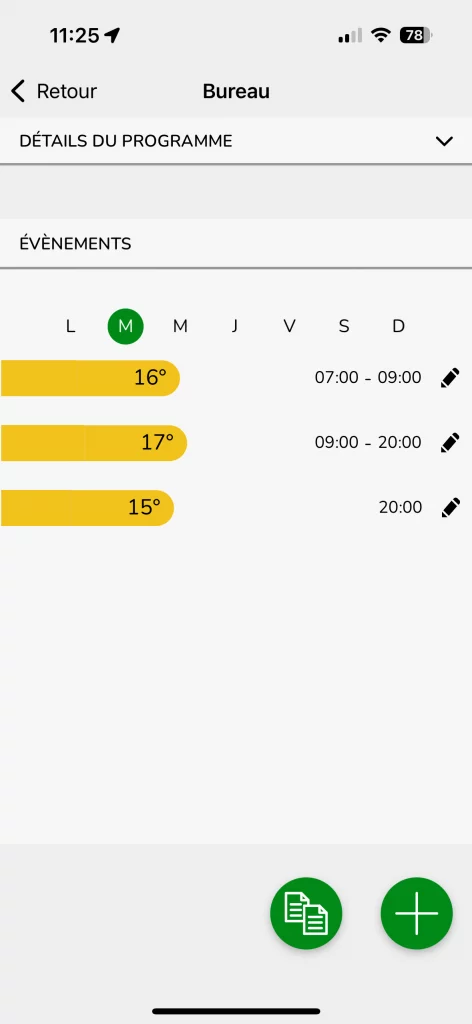
Par défaut un programme est déjà défini. La programmation se fait jour par jour. Pour chaque jour, on définit une température à partir d’une heure donnée. On peut définir autant de tranche horaire et de température que l’on souhaite.
L’application propose des options très pratiques de recopie du programme d’une journée sur l’autre, mais aussi d’une pièce vers une autre pièce. Ainsi, si vous avez par exemple 3 chambres et que vous souhaitez avoir la même programmation, il suffit de programmer la première pièce et de recopier cette programmation sur les deux autres.
Moments et Automatismes
Le second onglet de l’application, « Automatismes » permet d’accéder aux moments (scènes) et aux automatismes et à la programmation.
Certaines actions sont déjà définies : « Mode absence », « Tout booster » et « Annulez toutes les dérogations ». Les modes absence sélectionnera la consigne précisée dans les réglages, le mode « tout booster » augmentera la température de 2° dans toutes les pièces et le dernier mode désactivera toutes les dérogations pour revenir à la programmation de chaque pièce.
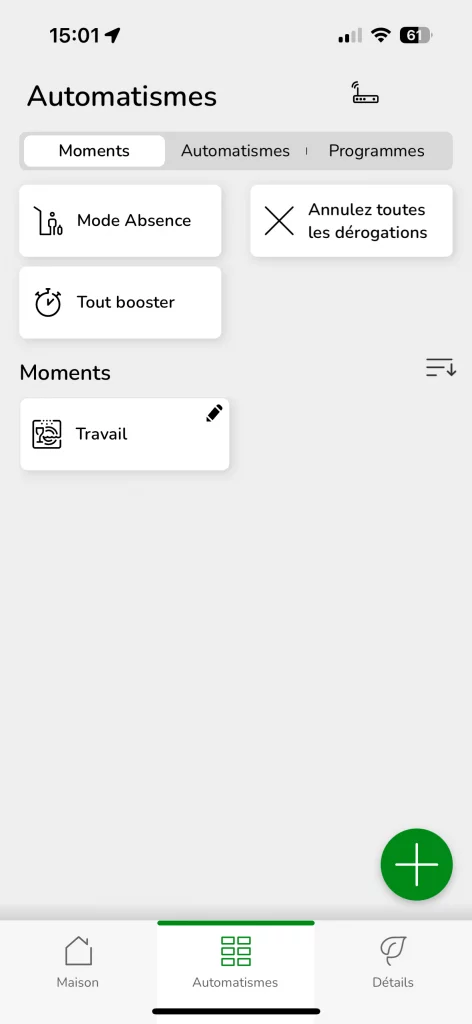
La création d’un moment permet de sélectionner des accessoires. Par exemple, vous pouvez demander l’augmentation du chauffage et l’allumage de la lumière. Le moment sera visible sur l’écran d’accueil si vous avez activé cette option dans les réglages.
Les automatismes vont vous permettre de créer des automatisations comme dans l’app Maison. Vous pourrez par exemple fermer les volets et allumer les lumières automatiquement à la tombée de la nuit, sous réserve évidemment d’avoir les équipements Wiser qui le permettent.
Enfin, la partie programmes permet d’accéder au programme par pièce, on y retrouve la même chose qu’en passant par les options des thermostats.
Détails
Le dernier onglet va vous permettre de surveiller votre consommation d’énergie. Enfin, presque, car malheureusement les actionneurs ne semblent pas fournir d’informations sur la consommation d’énergie.
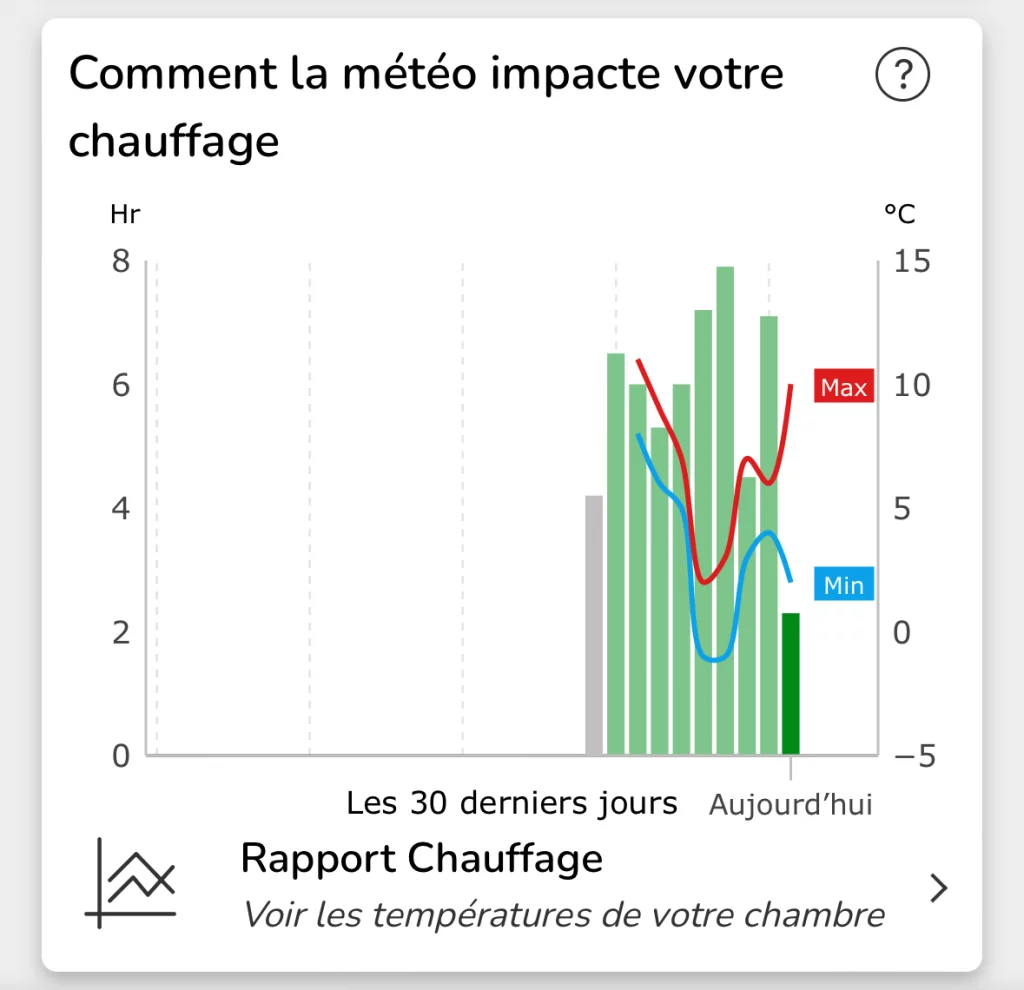
Pour ma part, les blocs « Ma facture annuelle » et « Énergie économisée » ne donnent pas d’informations. Mais si vous êtes équipés d’accessoire de mesure Wiser, vous aurez des informations associées.
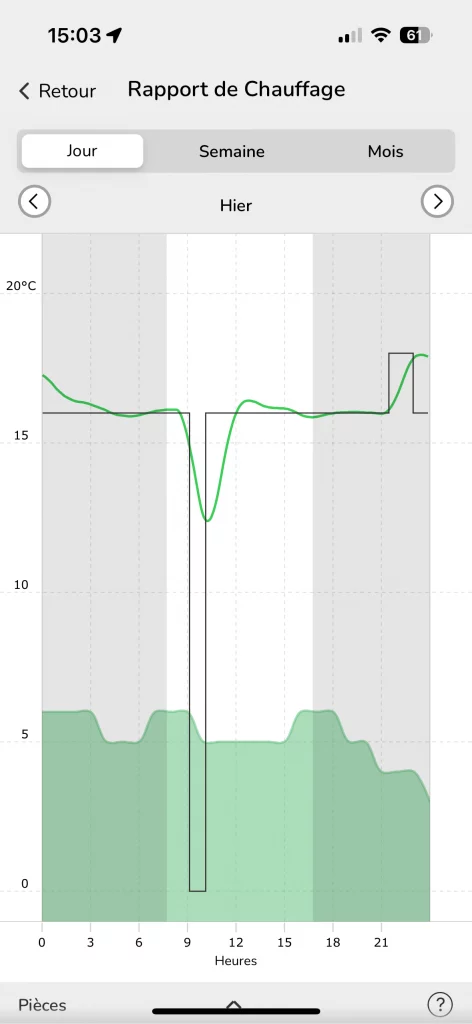
En revanche, le bloc « Comment la météo impacte votre chauffage » est très intéressant. Il permet de suivre la durée de chauffage en fonction de la météo locale. Et le menu « Rapport chauffage » vous donne accès à des graphiques détaillés jour, semaine et mois, pièce par pièce. Vous pourrez afficher une ou plusieurs pièces, les températures extérieures et les consignes de chauffage. De quoi faire un suivi précis et d’ajuster au mieux sa programmation.
Configuration Homebridge
La compatibilité avec HomeKit n’étant pas disponible, que ce soit directement ou avec Matter, nous allons passer par homebridge. Cela va établir un pont logiciel entre le système Wiser et HomeKit.
On se rend donc dans l’onglet « Plugins » et on recherche le plugin « Homebridge Drayton Wiser ». Après l’installation, dans l’écran de configuration, nous devons récupérer la clé secrète. Pour ma part, j’ai également du cocher « Manuela HeatHub Address » et indiquer l’adresse IP de la passerelle sur mon réseau.
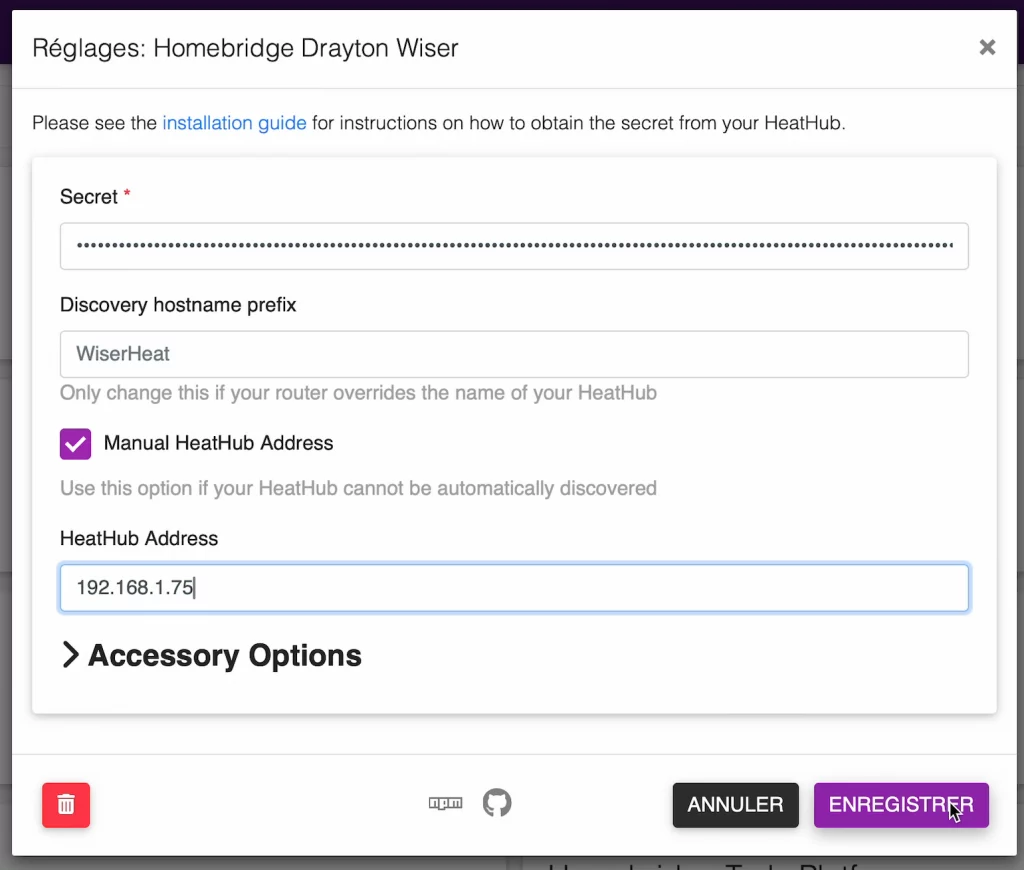
Pour récupérer la clé secrète, il faut appuyer sur le bouton de la passerelle pour activer le wifi de cette dernière. On récupère le nom du réseau et le mot de passe qui sont indiqués sur la passerelle, et on se connecte à ce réseau depuis un ordinateur par exemple. Une fois connecté, on lance un navigateur et on se rend à l’adresse http://192.168.8.1/secret/. On va alors récupérer la clé secrète que l’on renseignera dans les réglages du plugin.
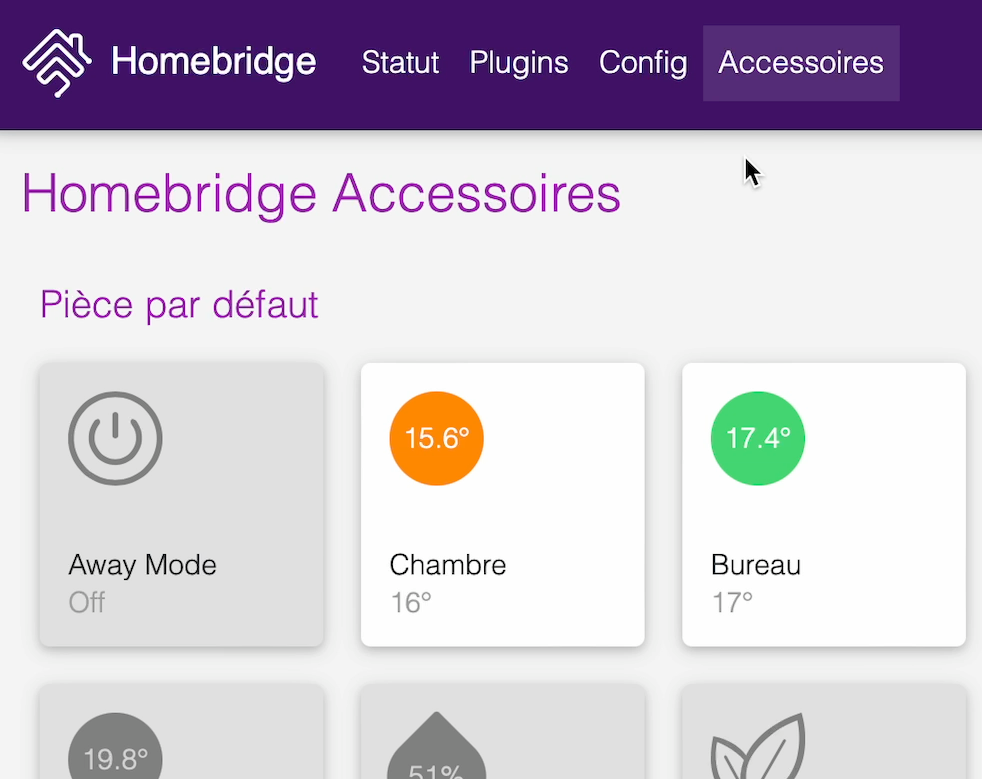
Après validation des réglages et redémarrage de homebridge, dans l’onglet « Accessoires » on va retrouver deux thermostats (avec les options Off, Chauffer, Refroidir, Auto et un curseur de température), ainsi qu’un switch « Away Mode » qui correspond au mode absence et qui va être bien pratique pour nos automatisations.
Utilisation avec Maison et Siri
Maintenant que nous avons configuré le plugin dans homebridge, les deux thermostats et le bouton « Away Mode » sont disponibles dans Maison. On va pouvoir les placer dans leurs pièces respectives.
Réglage de la température
On va pouvoir régler la température et le mode dans l’application Maison. Toutefois, le comportement de ce réglage est un peu étrange. Si on laisse le mode sur chauffage et qu’on modifie la consigne, celle-ci peut parfois se remettre sur la température de la pièce. Pour éviter cela, j’ai constaté qu’en passant d’abord en automatique, puis en modifiant la consigne, cela fonctionnait correctement.
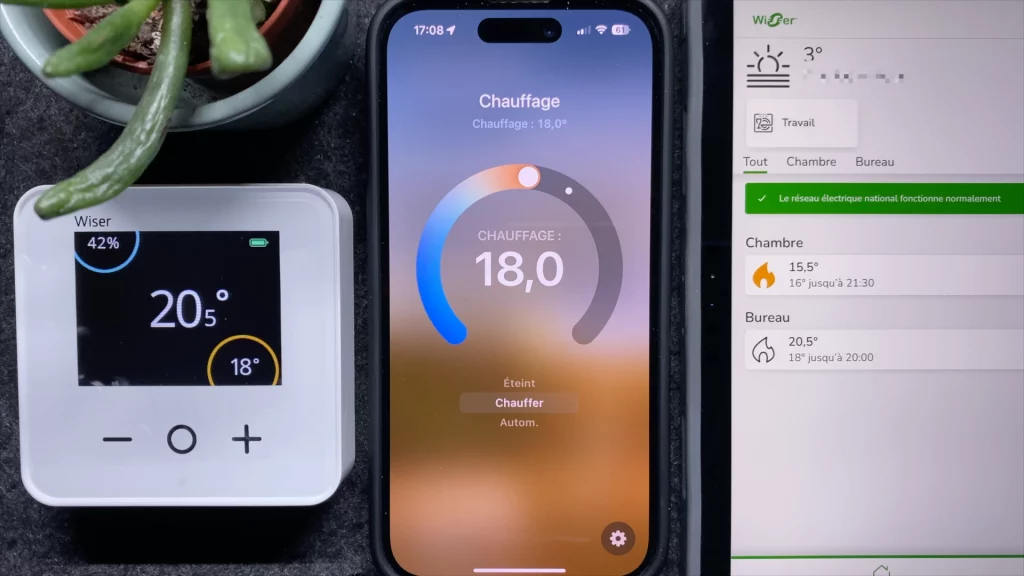
En revanche, avec Siri cela semble fonctionner directement. On peut ainsi demander à Siri « Règle la température du bureau sur 19° » pour que ce dernier envoi bien la consigne.
Automatisations
J’ai créé des automatisations pour régler les chauffages en fonction de l’ouverture des fenêtres et de la présence au domicile. Ici aussi, j’ai eu quelques difficultés pour que cela fonctionne correctement. Au final, je suis passé par des scènes qui éteignent le chauffage ou règlent le thermostat sur une température définie. J’ai ensuite appelé ces scènes dans des automatisations.
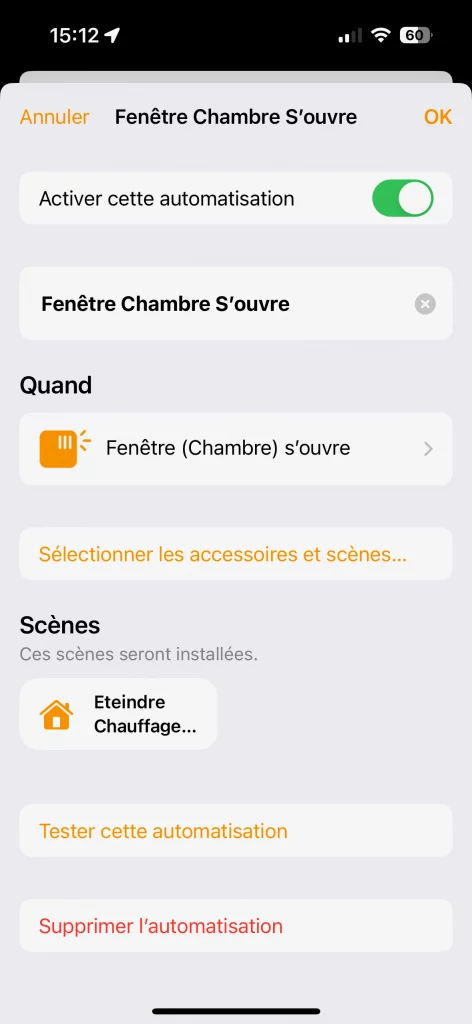
J’ai ensuite créé les automatisations :
- Si la fenêtre du bureau s’ouvre, scène « Eteindre chauffage bureau »
- Si la fenêtre du bureau se ferme, scène « Chauffage bureau sur xx° »
- Si la fenêtre de la chambre s’ouvre, scène « Éteindre chauffage chambre »
- Si la fenêtre de la chambre se ferme, scène « Chauffage chambre sur xx° »
À noter qu’on ne peut que donner une température, il n’est pas possible d’indiquer de reprendre la consigne programmée par exemple. Cela étant dit, dans l’application Wiser c’est le même souci, même en utilisant les automatismes proposés par l’application.
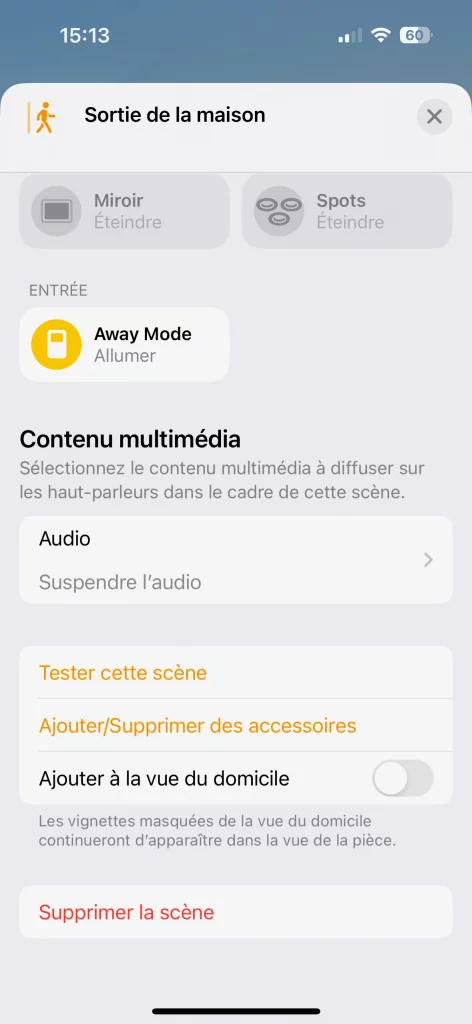
Et pour ce qui est des absences, j’ai modifié une automatisation et une scène existante. Ainsi, quand il n’y a personne à la maison, j’ai ajouté à ma scène « Sortie de la maison » le bouton « Away Mode » et je l’ai activé. Et dans l’automatisation « Quelqu’un arrive à la maison », j’ai complété la scène qui gérait déjà le chauffage de mon contrôleur tado en ajoutant le bouton « Away Mode » et en le désactivant. Pour cette fonctionnalité, jusqu’à présent cela a bien fonctionné.
Les produits
Dernière mise à jour le 2024-04-27 at 16:26 / Liens affiliés / Images de l’API Amazon Partenaires