Dans cet article je vais vous montrer comment faire pour énoncer du texte avec le HomePod depuis une automatisation HomeKit.
Newsletter Pomme-Kit
Abonnez-vous à la newsletter pour rester informé des dernières actualités HomeKit et Matter ainsi que des nouvelles vidéos de la chaine
Prérequis
Pour pouvoir réaliser ce tutoriel, il va vous falloir :
- Un Mac
- Un abonnement Apple Music
- Un HomePod mini (ou ancienne génération)
Étape 1 : Préparer l’environnement
On va tout d’abord vérifier que les voix françaises sont disponibles sur le Mac.
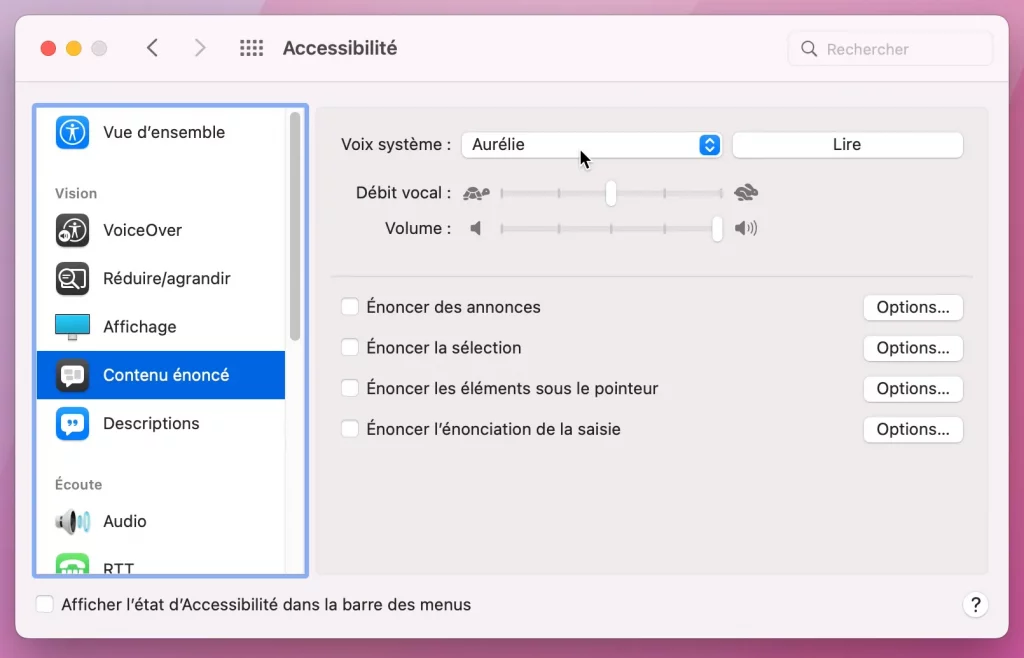
Dans les préférences du Mac, nous allons dans « Accessibilité », puis nous sélectionnons « Contenu énoncé ». Le menu déroulant « Voix système » permet de choisir une voix. Vous avez également la possibilité de télécharger d’autres voix, française ou pour une autre langue. Dans notre cas, en français nous allons avoir Audrey et Aurélie en voix féminine et Thomas en voix français.
On va également s’assurer que le service de transformation du texte en voix est activé.
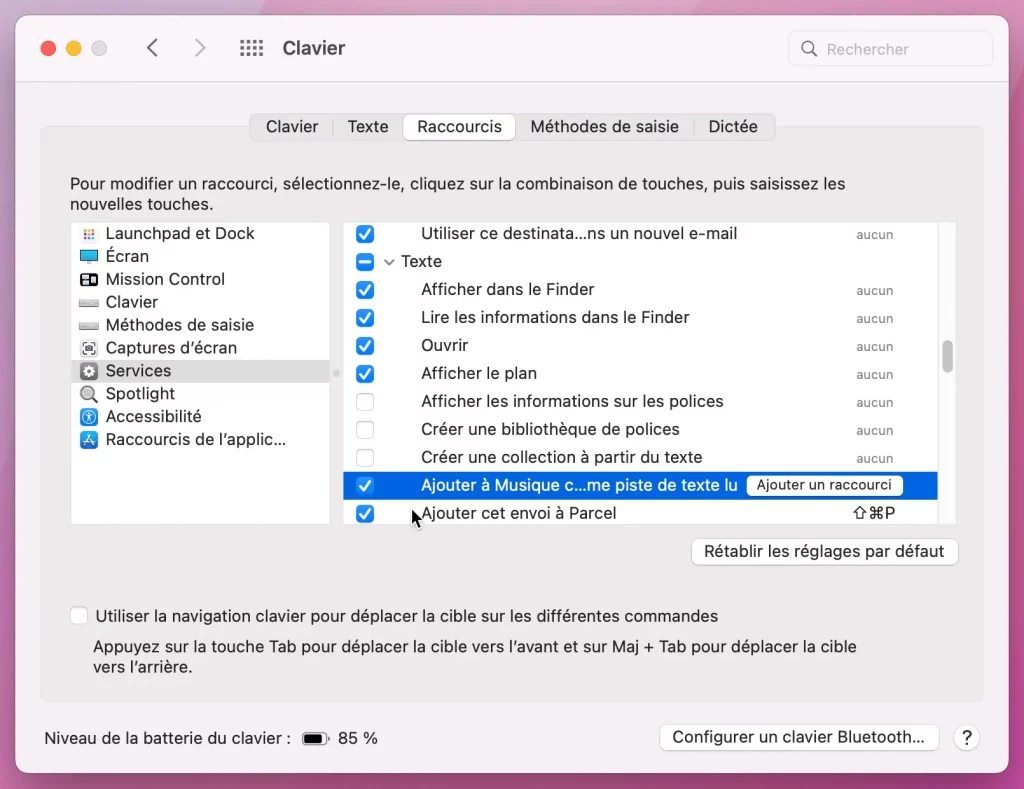
Toujours dans les préférences système, on va cette fois-ci dans « Clavier », onglet « Raccourcis », puis « Services ». Dans la liste, regroupé dans la section « Texte », on s’assure que le service « Ajouter à Musique comme piste de texte lu » est bien coché. Il est possible de définir un raccourci pour ce service.
Étape 2 : Enregistrer le texte
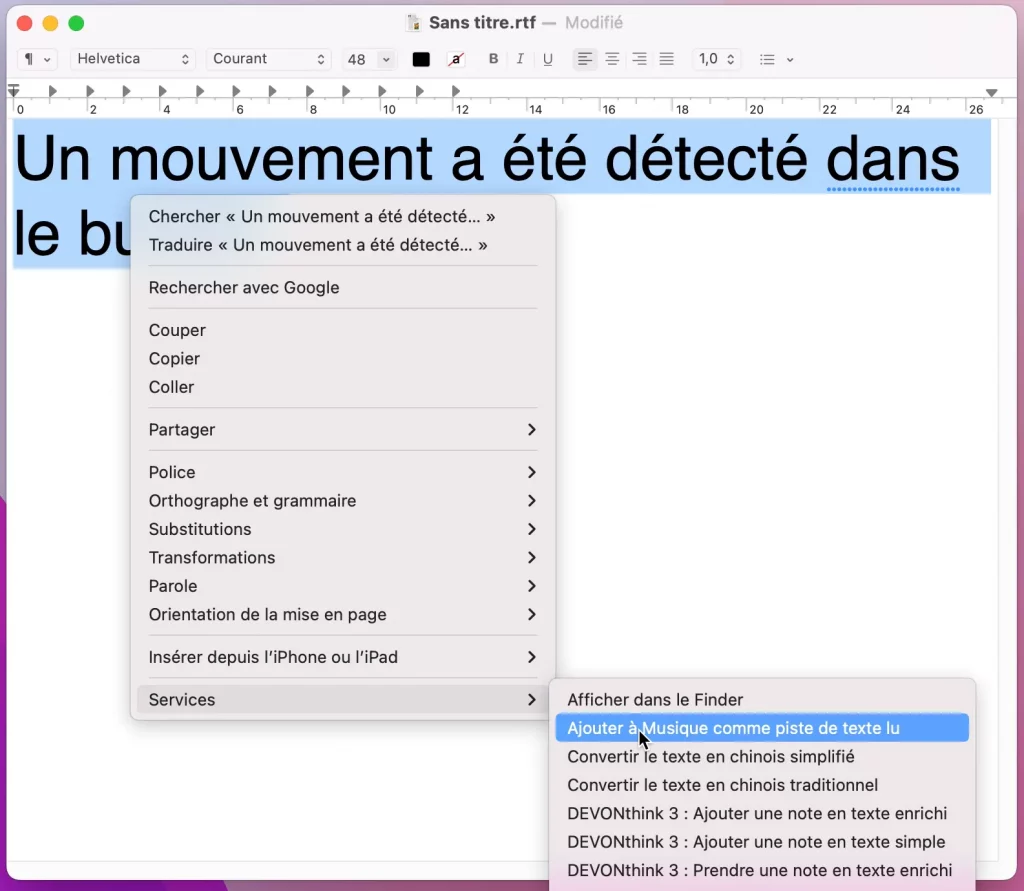
Depuis TextEdit par exemple, saisir la phrase que l’on souhaite faire prononcer par le HomePod. Par exemple, « Un mouvement a été détecté dans le bureau ». Sélectionner tout le texte, faire un clic droit, et dans le menu « Services », choisir « Ajouter à Musique comme piste de texte lu ».
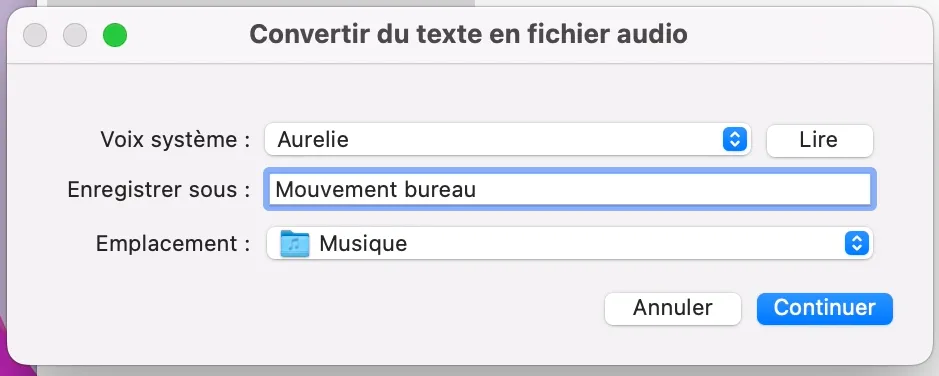
Une boite de dialogue permet alors de choisir la voix et le titre du morceau que nous allons créer. On sélectionne la voix, par exemple « Aurélie », on nomme le fichier « Mouvement bureau » et on valide.
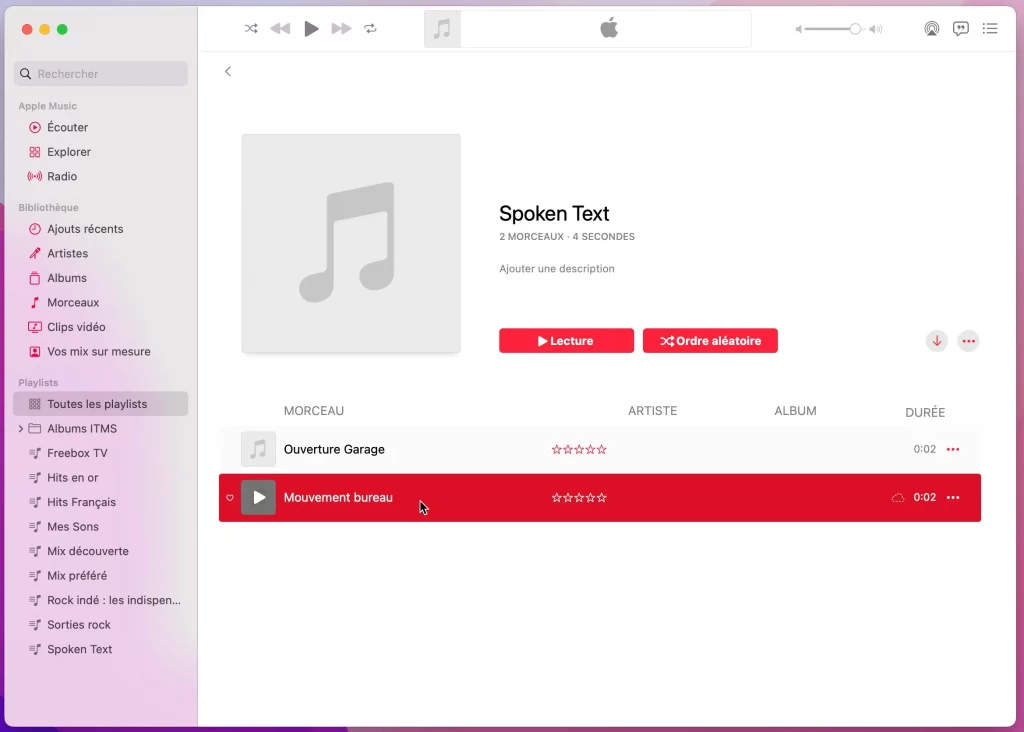
Dans l’application Musique, dans la partie Playlist, une liste « Spoken Text » a été créée. Dans cette liste, nous allons retrouver notre fichier audio, et nous pouvons vérifier s’il correspond à ce que l’on souhaitait. Il faut également, si ce n’est pas déjà fait, avoir activé la synchronisation des musiques.
Étape 3 : Créer l’automatisation
Pour pouvoir énoncer du texte depuis le HomePod, dans l’application, nous allons ajouter une nouvelle automatisation. Par exemple, dans « Un détecteur signale quelque chose », on va sélectionner un détecteur de mouvement.
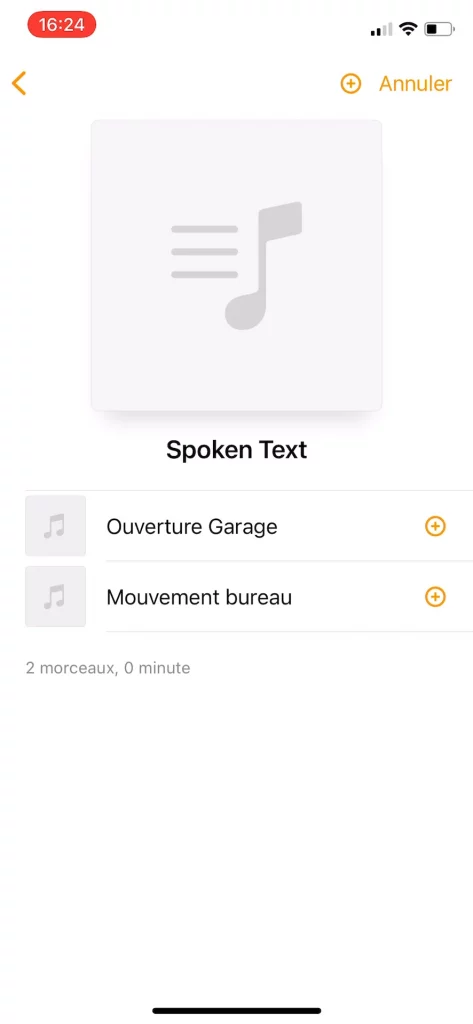
Lorsqu’il détecte un mouvement, on ajoute l’accessoire HomePod, et dans la partie « Contenu multimédia », on sélectionne dans la partie « Audio », « Lire l’audio », puis « Choisir l’audio… » et on va rechercher le fichier audio créé à l’étape précédente.
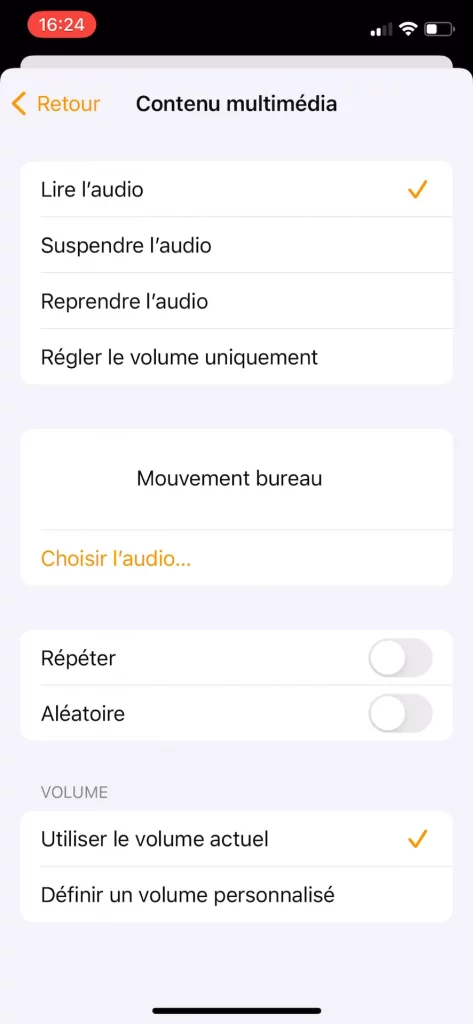
On peut également définir un volume personnalisé si on veut que le fichier audio soit toujours lu avec le même volume.
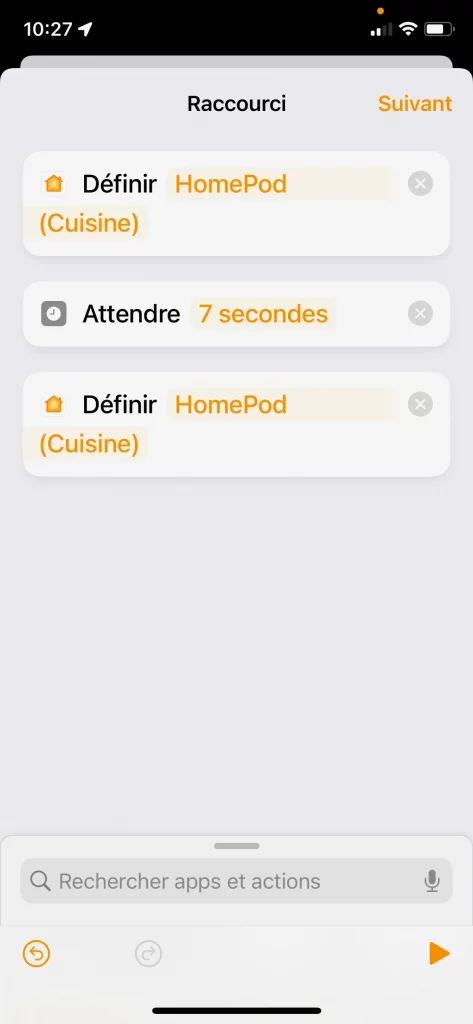
L’inconvénient est que si le HomePod était en train de jouer un morceau, il n’est pas possible de lui faire reprendre là ou il en était. En revanche, après avoir joué notre fichier audio, on peut relancer une playlist par exemple, en passant par une automatisation de type raccourci. Dans l’exemple ci-dessus, la temporisation de 7 secondes permet à la phase d’être énoncée avant de lancer la playlist musicale.
Le HomePod mini : https://www.apple.com/fr/homepod-mini/





bonjour,
je trouve tres bien tes tutos
j’ai essayé Comment énoncer un texte avec le HomePod
je suis arrivé jusqu’a l’automatisation sur homekit mais dans la partie audio je n’ai pas la partie lire audio actif
apple musique synchronisé
as tu une idée ?
cordialement
Bonjour, merci pour ce commentaire. Quand tu dis que tu n’as pas la partie « Lire l’audio », c’est sur quel écran exactement ? Sur celui dont j’ai mis la copie d’écran sur le blog (avec la légende « Réglages du contenu multimédia du volume ») ?
oui ,
« lire l’audio « vest en gris il n’est pas actif
Je n’ai pas trop d’idée sur ce souci. Un compte Apple Music a bien été configuré pour ce HomePod ?