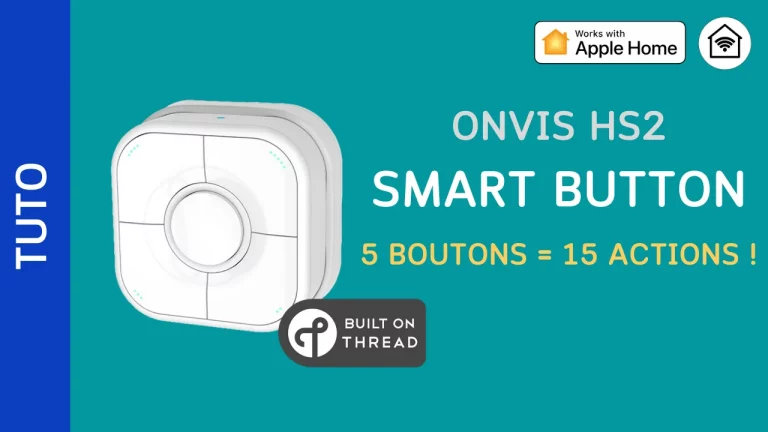Dans cet article je vous propose de configurer le détecteur de mouvement SwitchBot Motion Sensor. Celui-ci va vous permettre de nouvelles automatisations dans Maison et Siri grâce à sa compatibilité Matter (via le SwitchBot Hub 2) et donc HomeKit.
Newsletter Pomme-Kit
Abonnez-vous à la newsletter pour rester informé des dernières actualités HomeKit et Matter ainsi que des nouvelles vidéos de la chaine
Présentation du détecteur de mouvement
Le détecteur de mouvement SwitchBot est de petite taille (54x54x30mm) et ne pèse que 56g.
Il fonctionne avec deux piles AAA. L’autonomie annoncée est d’environ 3 ans. La distance maximum de détection est de 9 mètres.
Le détecteur est constitué sur l’avant d’une lentille, d’un témoin LED et d’un capteur de luminosité. Sur le dessus on trouve un bouton de réinitialisation. À l’arrière et en dessous, on retrouve un emplacement pour fixer le support. L’arrière amovible permet d’accéder à l’emplacement des piles.

Le détecteur est fourni avec un support aimanté et un adhésif double-face afin de pouvoir l’installer facilement. On peut toutefois poser simplement l’accessoire sur un meuble sans son support. Le support est doté d’un pivot qui permet d’orienter facilement le capteur. Il peut être fixé soit à l’arrière, soit sous le détecteur. À noter qu’il ne faut pas hésiter à appuyer fortement pour fixer le support, car la rotule fait qu’il est un peu difficile de le mettre en place.
Contenu de la boite
Dernière mise à jour le 2024-04-27 at 03:58 / Liens affiliés / Images de l’API Amazon Partenaires
La boite contient :
- Le détecteur de mouvement
- Un support
- Un adhésif double face
- La notice d’utilisation
- Deux piles AAA
Configuration du SwitchBot Motion Sensor
On commence donc par ajouter le détecteur dans l’application SwitchBot. Après avoir mis les piles en place, depuis l’écran d’accueil, on clique sur le « + », puis « Ajouter un appareil ». Le détecteur devrait apparaitre dans la liste des appareils à proximité. On le sélectionne.
L’application demande d’appuyer 2 secondes sur le bouton jusqu’au clignotement de la LED. On clique sur « Suivant ». Une fois la connexion avec l’accessoire établie, on le nomme et on indique la pièce dans laquelle il se trouve et on clique sur « Suivant ».
On peut ensuite choisir le hub avec lequel on souhaite associer le détecteur. Pour pouvoir l’utiliser avec Matter, on va choisir le Hub 2.
L’application affiche ensuite plusieurs pages d’informations sur le bon positionnement du détecteur, y compris si on a un animal pour éviter les fausses détections.
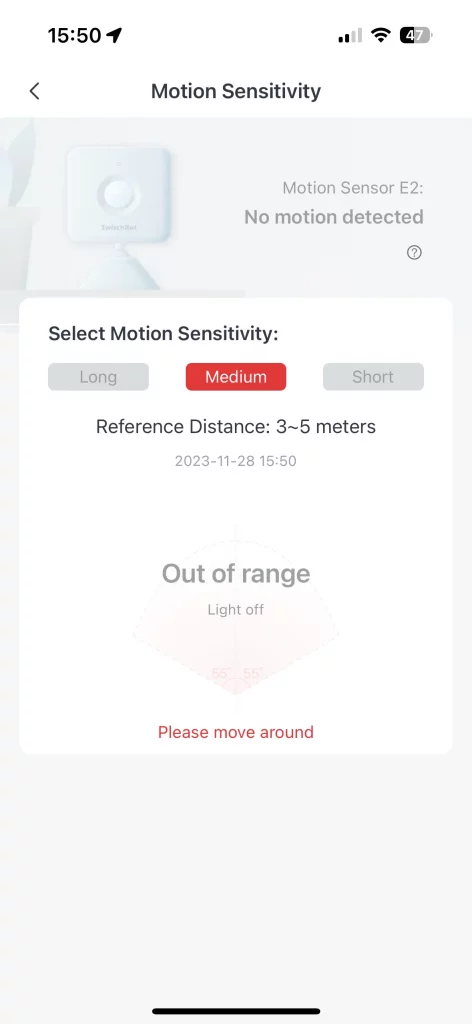
On peut ensuite régler la sensibilité du lecteur : long (7-9 mètres), moyen (3-5 mètres) ou courte (0-2 mètres). Le détecteur reste activé et on peut facilement déterminer selon son emplacement et le réglage s’il la détection se fait bien dans la zone souhaitée.
Une dernière validation et le détecteur est maintenant disponible sur l’écran d’accueil de l’application.
Ajout du SwitchBot Motion Sensor dans Maison
Pour ajouter l’accessoire via, dans l’application SwitchBot on sélectionne le Hub 2. On clique sur la roue dentée en haut à droite, puis on choisit « Matter Setup ». Cela nous affiche le QR code Matter pour ajouter le hub à Maison si ce n’est pas déjà fait.
À lire : SwitchBot Hub 2 Matter dans HomeKit
On sélectionne ensuite « Secondary Devices » et le détecteur devrait être disponible dans les accessoires disponibles. On clique pour le ‘+’ pour l’ajouter et il est alors disponible dans Maison.
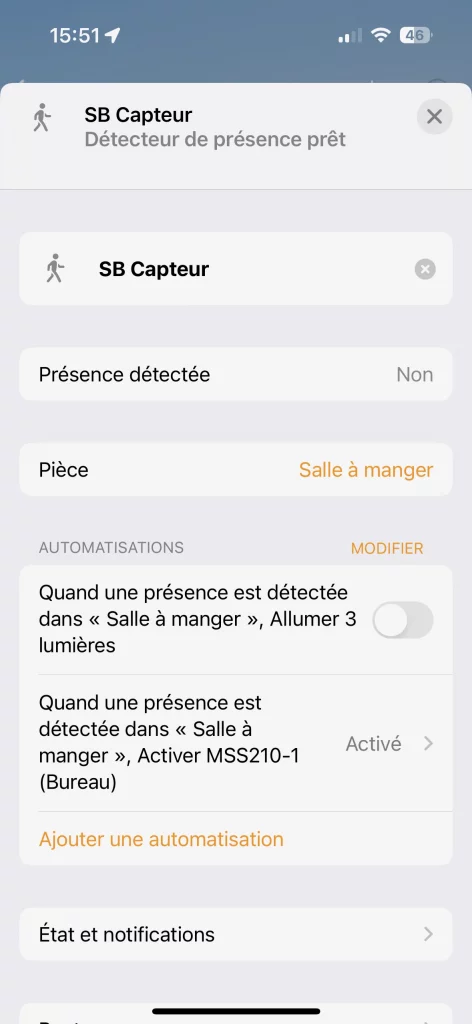
Dans Maison nous retrouvons le détecteur dans la pièce où se trouve le Hub 2. Si on sélectionne la pièce, tout en haut, on va retrouver une icône « Présence ». On note d’ailleurs qu’habituellement, les détecteurs de mouvement affichent « Mouvement », il est étrange qu’ici le ce ne soit pas le cas.
En cliquant sur l’icône, cela va nous afficher le détecteur (ou la liste des détecteurs si vous en ave plusieurs). On peut alors renommer et changer le détecteur de pièce par exemple.
L’application SwitchBot
Lorsque l’on sélectionne le détecteur depuis l’écran d’accueil, un premier écran affiche le statut du détecteur. On peut également accéder aux automatisations (de l’application SwitchBot) ou à l’historique des détections. On a également une information sur la luminosité ambiante (lumière ou obscurité).
En cliquant sur la roue dentée en haut à droite, on va avoir accès à des réglages et informations supplémentaires.
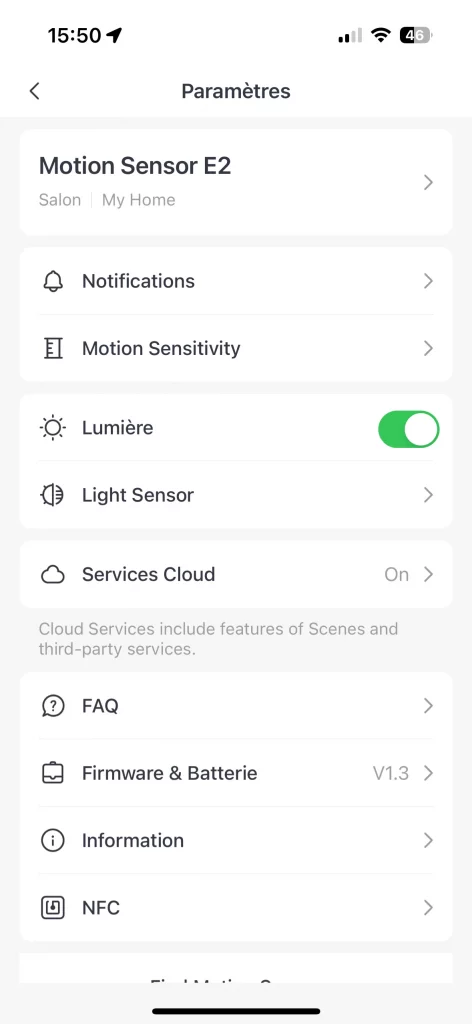
Il est possible de renommer l’accessoire et d’activer les notifications de mouvement. On peut également modifier le réglage de la sensibilité, comme nous avons pu le faire lors de la configuration.
On pourra choisir de désactiver la LED indiquant qu’un mouvement a été détecté, ainsi que de calibrer le capteur de luminosité. Il suffit de mettre la pièce dans l’obscurité en fermant les volets par exemple, puis d’augmenter la lumière de la pièce.
Dans le menu des services Cloud on peut activer ou désactiver le service, sélectionner un hub ou activer les services tiers (GoogleAssistant, Amazon Alexa, IFTTT ou les raccourcis Siri)
Enfin, dans la dernière partie on va retrouver les informations pratiques, la FAQ, le niveau de batterie, les mises à jour de firmware et l’utilisation de tag NFC.
Les deux derniers boutons permettent de faire clignoter la LED pour identifier l’appareil ou de le supprimer de l’application.
Automatisation HomeKit dans Maison
L’utilisation la plus courante d’un détecteur de mouvement est d’allumer une lumière. Nous allons donc créer cette automatisation.
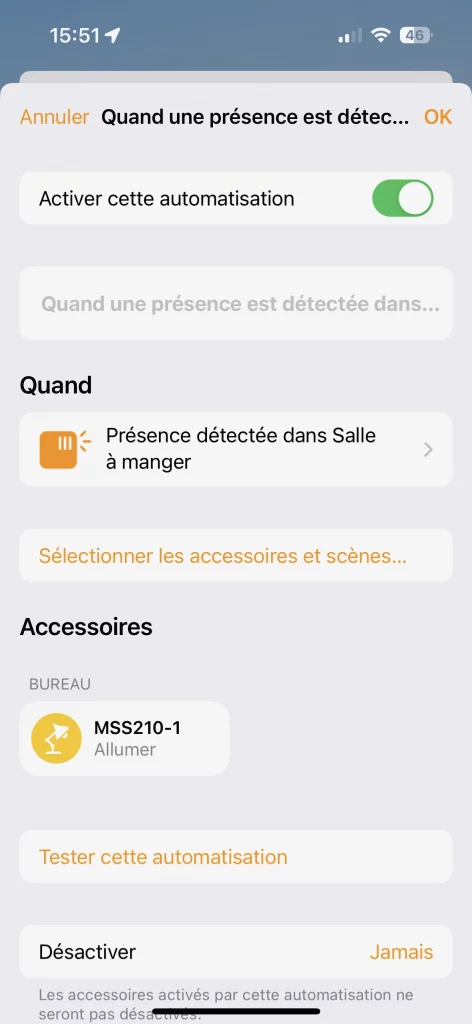
Pour cela, on sélectionne l’accessoire dans Maison puis on sélectionne « Ajouter une automatisation ». On choisit « Détecte une présence » (puisque, comme je l’ai dit plus haut, dans Maison l’accessoire est vu comme un détecteur de présence).
Je vais utiliser une lampe de bureau reliée à une prise connectée. Donc je sélectionne la prise, je clique sur « Suivant » et je demande à la prise de s’allumer.
Notre automatisation est terminée, il ne reste plus qu’à la tester.
Les produits
Dernière mise à jour le 2024-04-27 at 08:20 / Liens affiliés / Images de l’API Amazon Partenaires