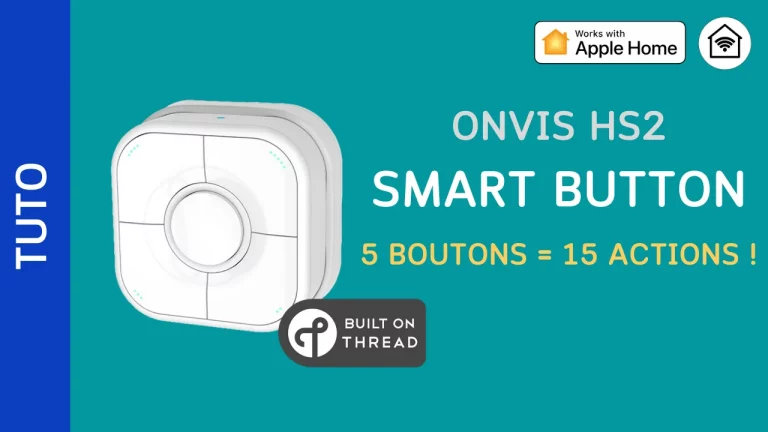Dans cet article, je vous propose de configurer le capteur de contact « SwitchBot Contact Sensor« . Celui-ci va vous permettre de nouvelles automatisations dans Maison et Siri grâce à sa compatibilité Matter (via le SwitchBot Hub 2) et donc HomeKit.
Newsletter Pomme-Kit
Abonnez-vous à la newsletter pour rester informé des dernières actualités HomeKit et Matter ainsi que des nouvelles vidéos de la chaine
Présentation du capteur de contact SwitchBot
Le capteur de contact SwitchBot est composé de deux parties : le capteur principal et une partie aimantée.

L’e capteur’accessoire possède un bouton, un détecteur de mouvement, un témoin lumineux et un capteur de luminosité. Cela lui permet de proposer de nombreuses fonctionnalités, tout du moins dans l’application SwitchBot.
Il fonctionne à l’aide de deux piles AAA. Il est fourni avec des vis et des adhésifs double-face pour faciliter son installation.
Contenu de la boite
Dernière mise à jour le 2024-04-27 at 07:39 / Liens affiliés / Images de l’API Amazon Partenaires
La boite contient :
- Le capteur
- L’aimant
- Deux piles AAA
- 3 vis et chevilles
- Un adhésif double-face supplémentaire pour le capteur
- Un adhésif double-face supplémentaire pour pour l’aimant
- La notice d’utilisation
Configuration du SwitchBot Contact Sensor
Après avoir installé les deux piles dans le capteur, on peut lancer l’application pour ajouter l’accessoire. On clique donc sur le « + » »pour ajouter l’accessoire, puis on choisit le capteur qui devrait être proposé automatiquement dans la liste. Il faut alors presser le bouton du capteur pendant deux secondes pour que l’application puisse détecter l’accessoire.
On indique ensuite son nom et la pièce dans laquelle on souhaite le placer. Ensuite, on peut choisir le hub avec lequel on souhaite associer le détecteur. Pour pouvoir l’utiliser avec Matter, on va choisir le Hub 2.
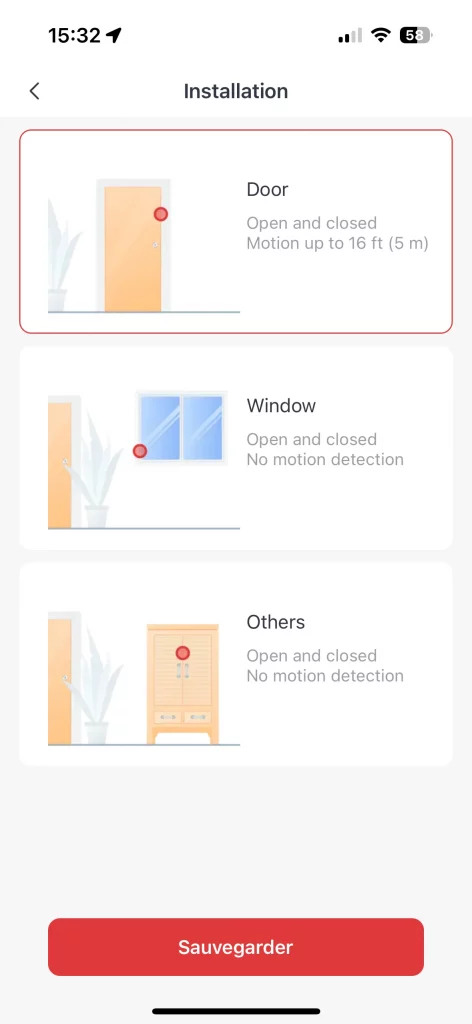
On peut alors indiquer le type d’utilisation du capteur : sur une porte, sur une fenêtre ou pour un autre usage, un placard par exemple. Dans le cas où l’on sélectionne une porte, la détection de mouvement sera alors disponible (jusque 5 mètres).
L’application nous donne ensuite différentes informations sur le positionnement et la mise en place du capteur pour un usage optimal. Après ces étapes, l’application propose un test de détection.
L’intégration dans Matter
Pour pouvoir rendre cet accessoire disponible dans Maison grâce à Matter, nous devons configurer le SwitchBot Hub 2 pour ajouter le capteur.
À lire : SwitchBot Hub 2 Matter dans HomeKit
On sélectionne le hub, on clique sur la roue dentée en haut à droite, puis sur « Configuration de Matter ». Le QR code Matter est affiché. Si ce n’est pas déjà fait, vous pouvez ajouter le hub à Maison. Ensuite, on clique sur « Secondary Devices » et on peut ajouter le capteur aux appareils Matter.
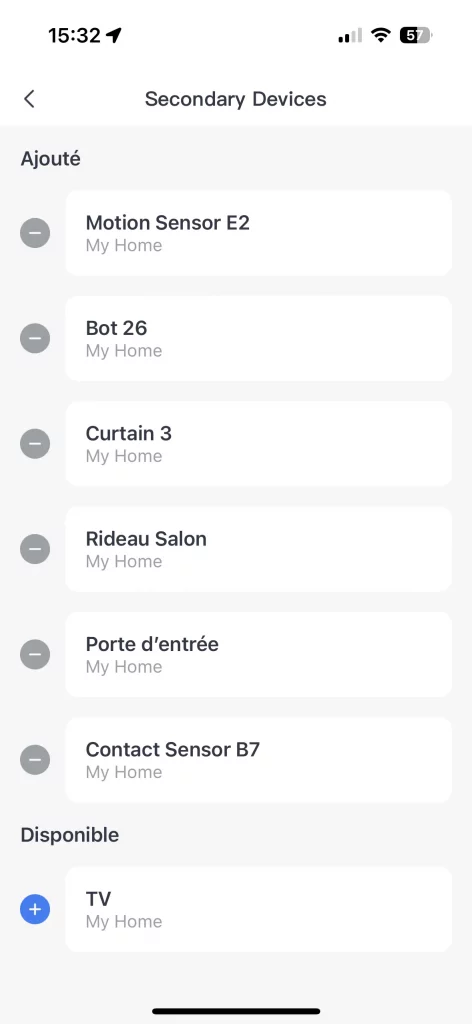
Attention au nombre d’accessoires.
À noter que j’ai déjà ajouté plusieurs accessoires de la marque et que le hub est limité à 8 appareils, sachant que le hub ajoute d’office son capteur de température et d’humidité. Il ne reste donc plus que 6 possibilités (même s’il est possible de regrouper les moiteurs de rideaux ensemble par exemple).
L’intégration dans Maison
Maintenant que nous avons ajouté le capteur dans Matter avec le hub, il est maintenant disponible dans Maison. On le retrouve dans la même pièce que celle dans laquelle le Hub 2 est configuré. Le capteur est dans la catégorie « Détecteur de contact ».
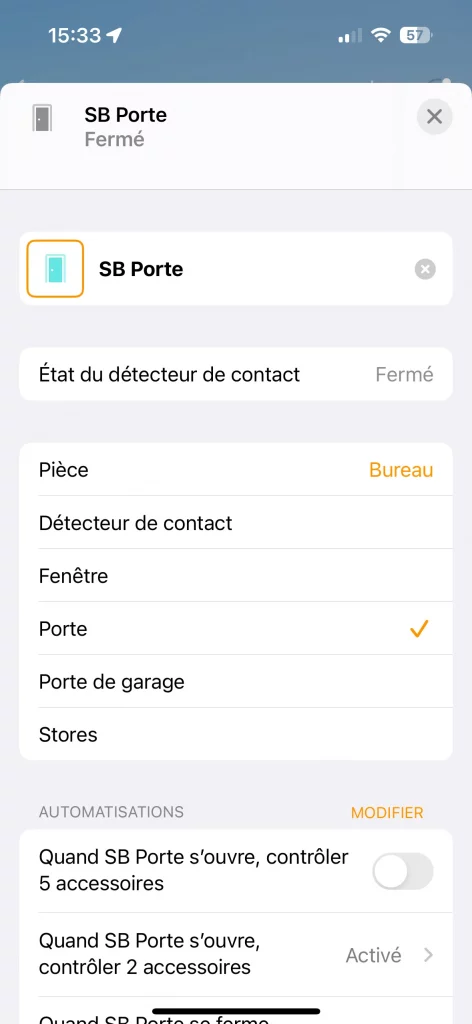
On peut le changer de place, ou préciser son utilisation dans Maison :
- Détecteur de contact
- Fenêtre
- Porte
- Porte de garage
- Store
À noter que seule la partie « Contact » est disponible dans Maison. Le bouton, le capteur de luminosité et le détecteur de mouvement ne sont accessibles que dans l’application SwitchBot.
L’application SwitchBot
Lorsque l’on sélectionne l’accessoire, on a accès à différentes informations :
- La luminosité (sombre ou clair)
- L’état du capteur (ouvert ou fermé)
- Les automatisations
- L’historique
En cliquant sur la roue dentée, on accède à davantage d’options. On peut notamment changer le nom du capteur, son emplacement et son apparence dans l’application.
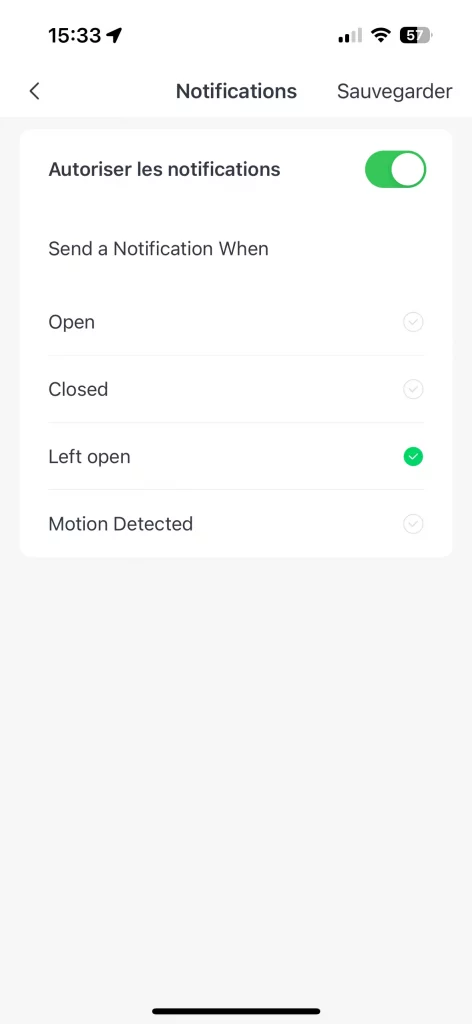
On peut ensuite sélectionner les notifications qui seront envoyées par l’application, parmi l’ouverture, la fermeture, mais aussi l’ouverture depuis un certain temps (réglable entre 1 et 30 minutes) et la détection de mouvement.
L’application propose également un réglage pour l’utilisation du bouton et de la détection de mouvement (dans le cas de l’installation sur une porte) qui permet de définir des actions selon le scénario déterminé.
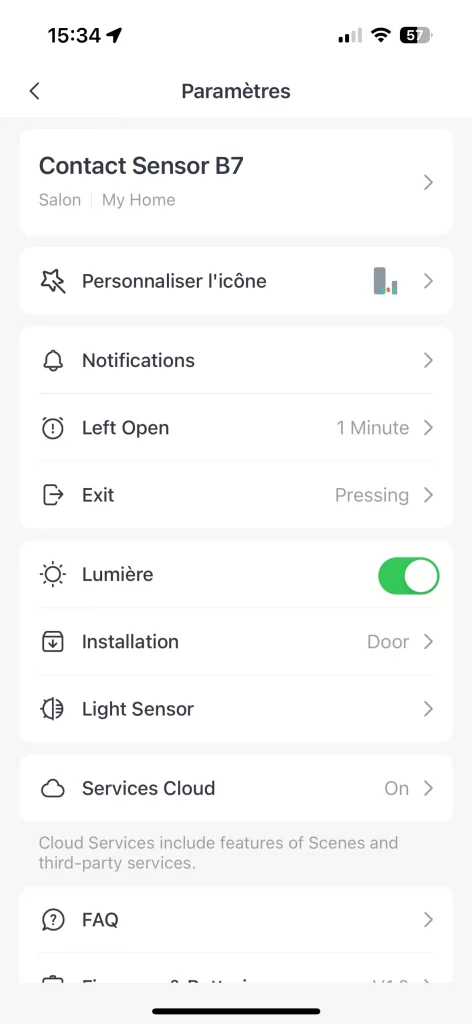
Les réglages suivants permettent de préciser si l’on souhaite que le témoin lumineux soit activé, modifier le type d’installation (porte, fenêtre ou autre) et calibrer le détecteur de luminosité (sombre / clair). Il est également possible de sélectionner un hub et les services cloud.
Une dernière partie donne des informations sur le firmware, l’accès à la FAQ, aux informations. On peut également activer le témoin du capteur pour l’identifier et le supprimer de l’application.
Les automatisations dans l’application SwitchBot
Les automatisations dans l’application donneront accès à toutes les fonctionnalités du capteur (bouton, capteur de mouvement et de luminosité). En revanche, cela restera limité à l’écosystème SwitchBot.
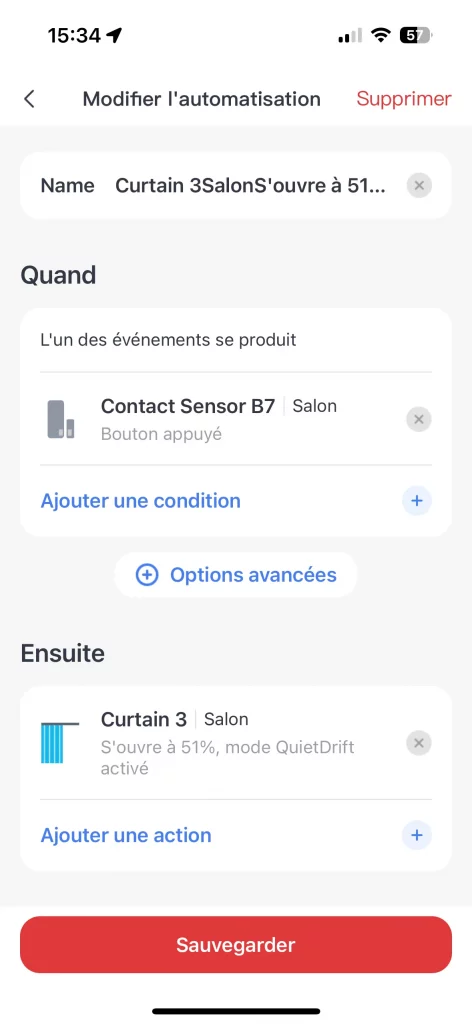
Par exemple, on pourra utiliser le bouton pour ouvrir les rideaux avec le Curtain et détecter l’ouverture de la fenêtre sur laquelle est posé le rideau.
Les automatisations dans Maison
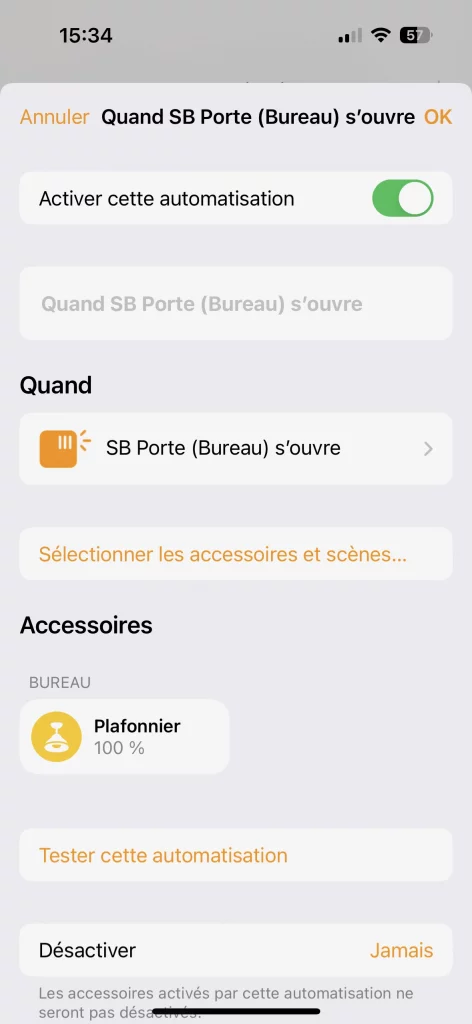
Dans Maison nous n’avons accès qu’à l’information d’ouverture ou de fermeture. On peut donc créer une automatisation pour allumer la lumière lorsque la porte s’ouvre et une automatisation pour éteindre la lumière lorsque la porte se ferme.
Les produits
Dernière mise à jour le 2024-04-27 at 08:20 / Liens affiliés / Images de l’API Amazon Partenaires