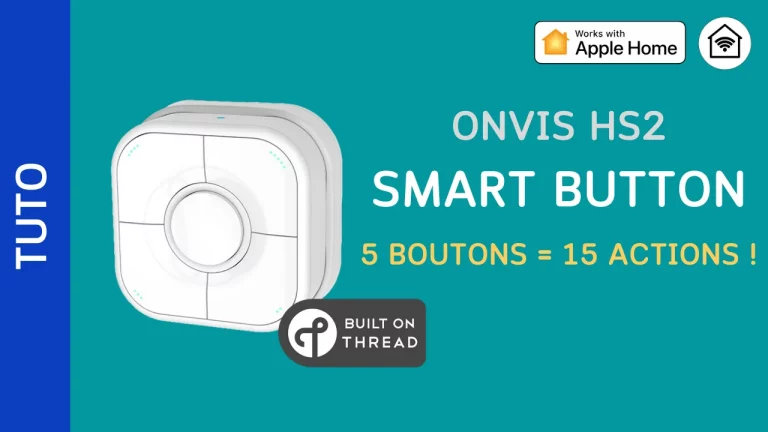Si vous possédez une caméra non compatible HomeKit (et HomeKit Secure Video), si votre caméra gère le protocole RTSP, vous pouvez l’intégrer dans Maison grâce à Homebridge et au plugin Camera UI. Je vous montre dans cet article comment procéder avec une caméra Reolink E1 Zoom.
Newsletter Pomme-Kit
Abonnez-vous à la newsletter pour rester informé des dernières actualités HomeKit et Matter ainsi que des nouvelles vidéos de la chaine
La caméra Reolink
Pour ce tutoriel, j’ai utilisé une caméra Reolink E1 Zoom. Il s’agit d’une caméra 5 mégapixels, fonctionnant en wifi 2,4 GHz et 5 GHz. Elle possède des fonctionnalités de Pan/Tilt/Zoom, un canal audio bidirectionnel. On peut lui adjoindre une carte SD pour enregistrer les séquences lors de la détection de mouvements.
Dernière mise à jour le 2024-04-24 at 06:56 / Liens affiliés / Images de l’API Amazon Partenaires
A l’intérieur de la boite de la caméra, on va retrouver :
- Un adaptateur secteur
- Un support de fixation avec vis et chevilles
- Une pochette avec la documentation, des autocollants et un gabarit pour le support
- La notice de sécurité
- La caméra
Configuration de la caméra
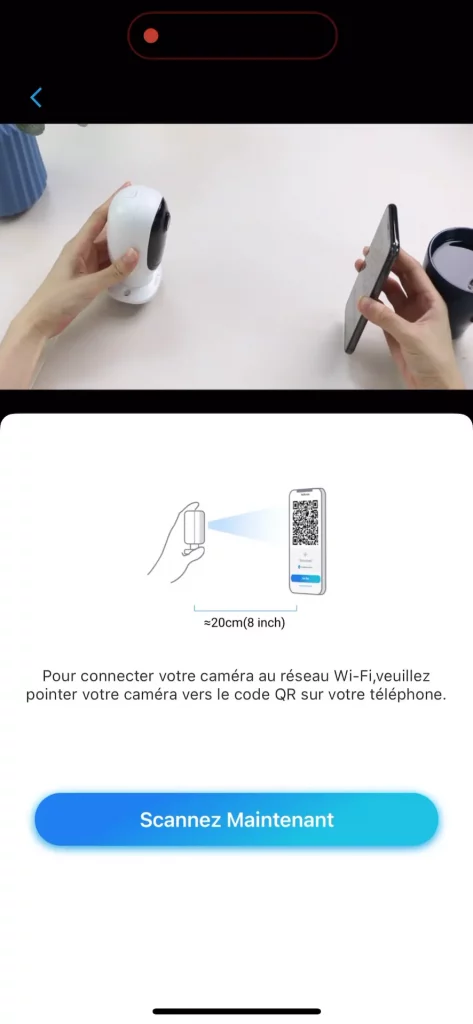
Après avoir installé et lancé l’application Reolink, nous allons ajouter la caméra. On commence par scanner le QR code sous la caméra. On passe ensuite à la configuration du Wifi en indiquant le SSID et le mot de passe du réseau. Un code est alors affiché à l’écran, il faut montrer ce code à la caméra pour qu’elle puisse se connecter. Enfin, on indique un nom et un mot de passe pour accéder à la caméra. Ce sont ses identifiants qui nous serviront plus loin pour ajouter la caméra à Camera UI.
L’application Reolink est relativement complète, et je vous invite à aller voir la vidéo si vous souhaitez en savoir plus.
Installation du plugin Camera UI dans Homebridge
Pour rappel, Homebridge est une solution logicielle qui permet de faire le pont entre des accessoires non compatibles HomeKit, et la solution Apple.
Pour pouvoir utiliser une caméra avec Homebridge et Camera UI, il faut que celle-ci soit supportée et gère le protocole RTSP. Vous pouvez vérifier la compatibilité de votre équipement sur le site Camera UI et plus précisément sur cette page.
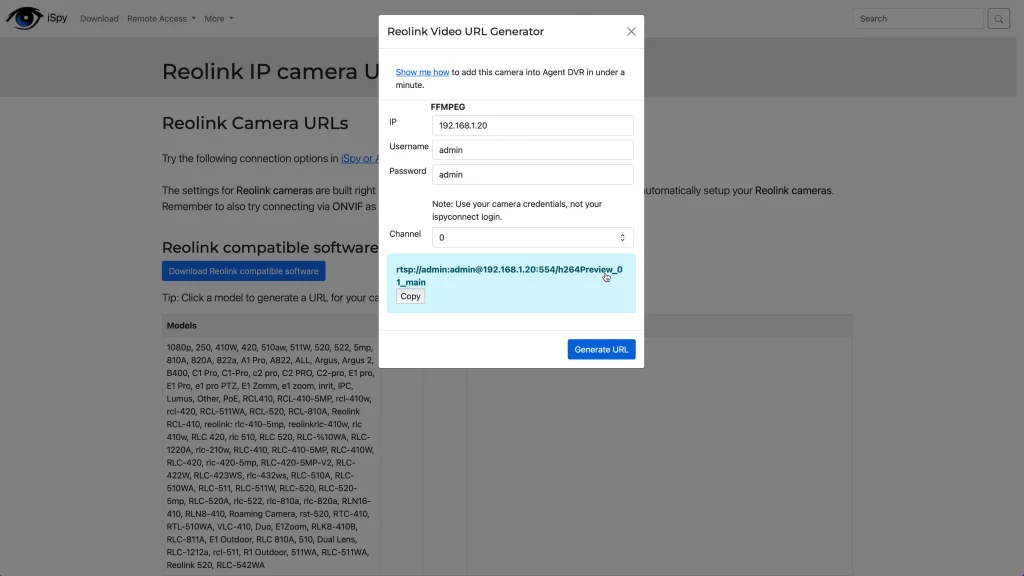
Enfin, pour connaitre l’adresse du flux à utiliser, vous pouvez utiliser le site iSpy. Depuis le menu « More », sélectionnez « Camera Database ». Identifiez votre caméra dans la liste. Vous entrez l’adresse IP de votre caméra, l’identifiant et le mot de passe utilisé lors de l’ajout de la caméra à l’application, vous cliquez sur « Genette URL » et l’adresse du flux RTSP vous sera proposée. C’est cette adresse que vous utiliserez pour la configuration du plugin.
Remarque : il est important d’attribuer une IP fixe à votre caméra (via votre box ou votre routeur) pour que le plugin puisse fonctionner correctement.
Nous pouvons maintenant procéder à l’installation du plugin. Depuis l’onglet « Plugins » e Homebridge, on fait une recherche sur « camera ui » et on installe le plugin et on redémarre Homebridge.
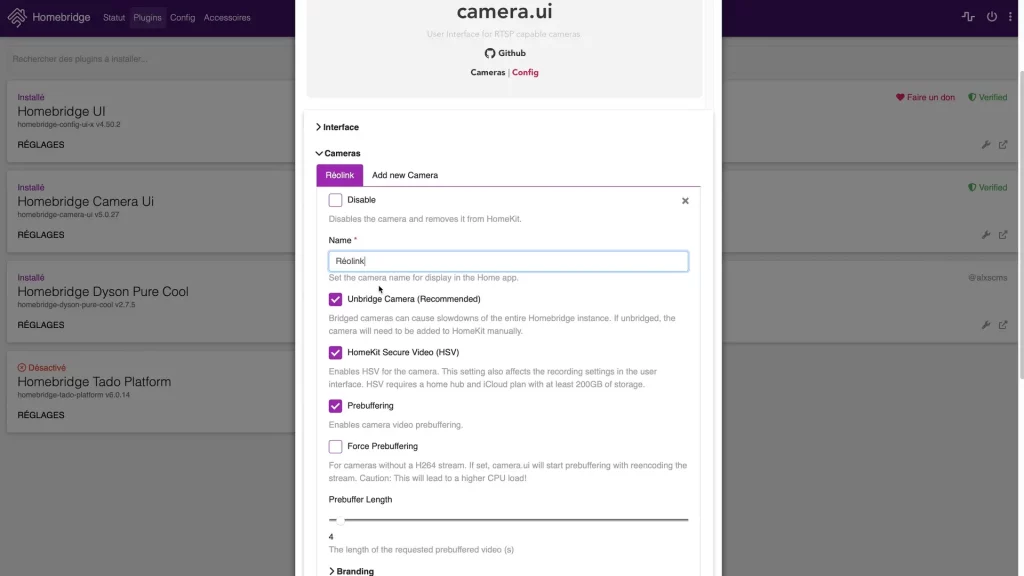
On peut alors accéder aux réglages de Camera UI. En cliquant sur « Config » nous pouvons ajouter la caméra depuis l’item « Cameras ». On précise son nom, on laisse coché les options par défaut, notamment « Unbridge Camera » et « HomeKit Secure Video ».
Direction l’item « Stream Configuration ». On a juste à remplir « Video Source » en saisissant -i adresse_rtsp, adresse_rtsp étant l’adresse du flux récupérer plus tôt sur le site ISpy. Il n’est pas nécessaire de toucher aux autres options, on peut redémarrer HomeBbridge.
L’interface Camera UI
Les différents menus
Dans le plugin, le bouton « Camera » de Camera UI permet de visionner le flux de la caméra. Mais ce plugin offre également une interface complète en cliquant sur « Interface ».
Après avoir saisi son identifiant et son mot de passe (qu’il est nécessaire de changer au premier lancement), on arrive sur un tableau de bord vide. En cliquet sur l’icône en haut à droite, on peut alors choisir des widgets pour remplir notre tableau de bord.
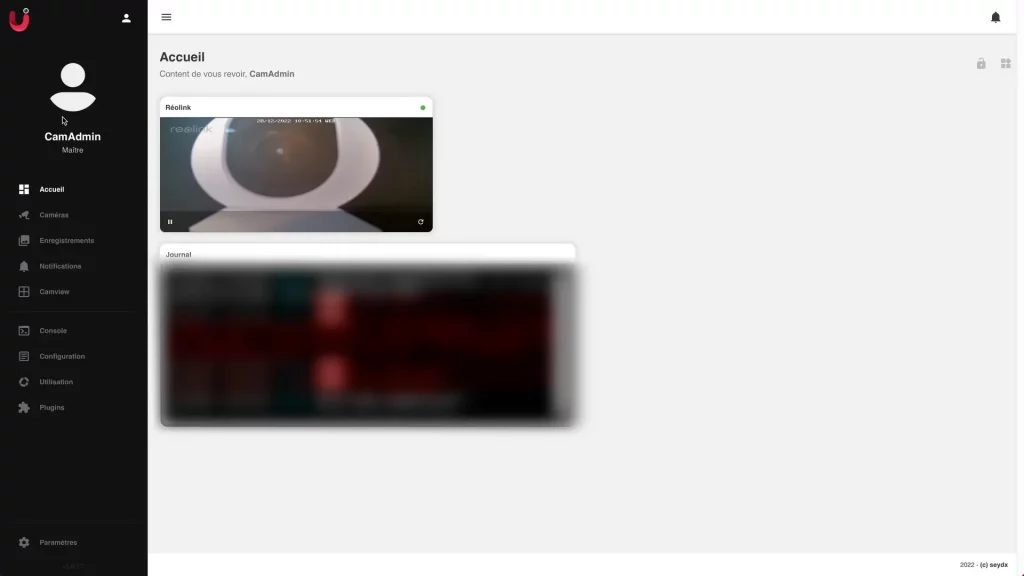
L’interface est vraiment très complète, on a notamment accès à :
- Accueil, qui affiche le tableau de bord
- Cameras qui permet de voir l’ensemble de ses caméras
- Enregistrements, car le plugin peut également enregistrer des séquences en cas de détection de mouvement
- Notifications
- Camview qui permet de visionner le flux de toutes ses caméras
- Console, pour le suivi de l’activité et les messages du plugin
- Configuration (du plugin)
- Utilisation qui donne des statistiques d’utilisation des ressources
- Plugins, car c’est un plugin qui gère des plugins
- Paramètres, pour régler les paramètres dont ceux concernant HomeKit
Les paramètres
La liste des paramètres est assez conséquente. C’est ici que vous pouvez accéder aux paramètres suivants :
- Compte
- Apparence
- Interfaces
- Utilisateurs
- Caméras, sur lequel nous allons revenir
- Enregistrements
- Notifications
- Rekognition (reconnaissance)
- Sauvegarde
- Système
Si on revient sur les réglages « Cameras », deux items vont nous intéresser. Le premier, « Homebridge », donne accès aux différents réglages liés à Homebridge. A noter qu’il y a également une série de réglages pour les sonnettes connectées.
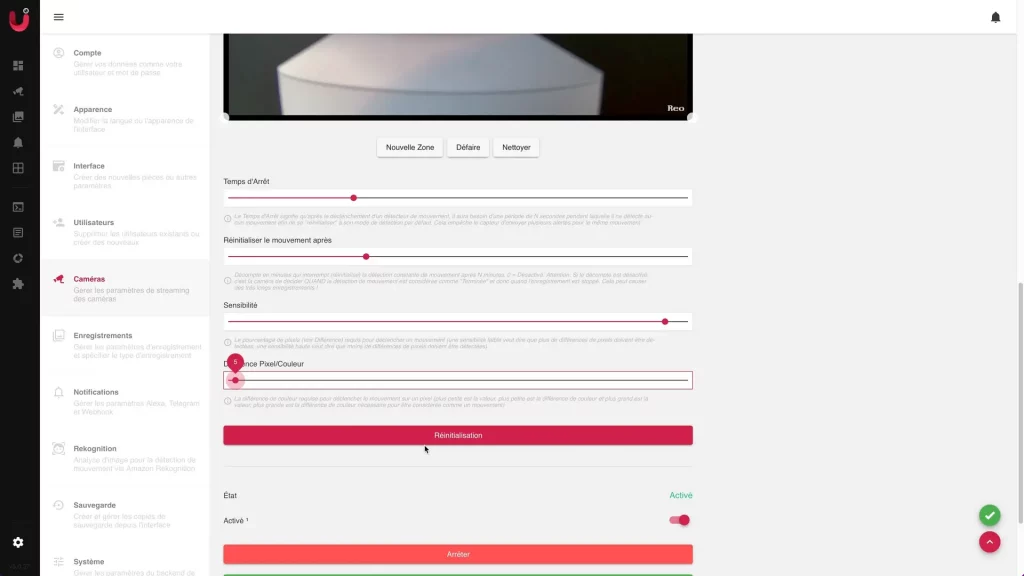
Le second item est « Analyse Vidéo », qui va servir à paramètre la gestion de la détection de mouvement, en indiquant divers réglages afin de s’adapter au mieux à votre utilisation et également éviter, par exemple, un trop grand nombre de détections. On pourra également définir les zones de détection à utiliser.
L’intégration dans Maison
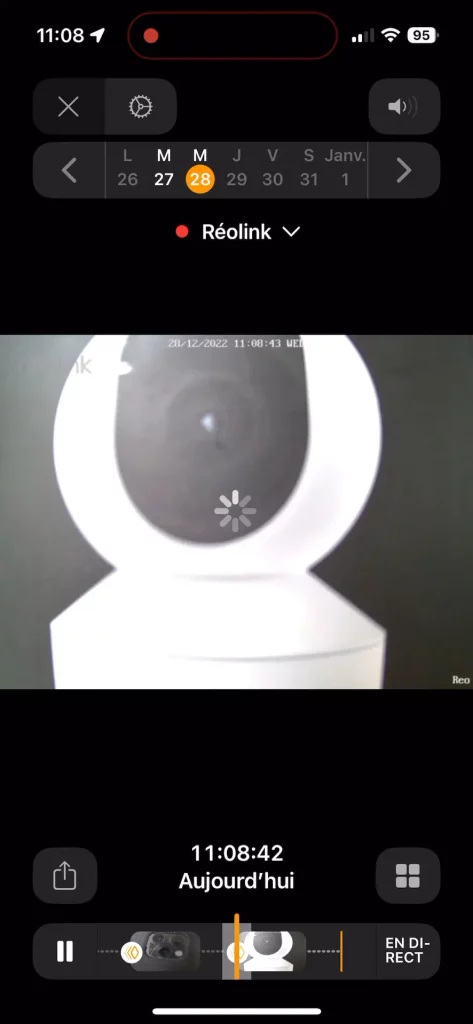
Pour ajouter la caméra dans Maison, on clique sur « Ajouter un accessoire ». Comme nous ne disposons pas de code à scanner, on clique que « Plus d’options… » qui va nous proposer les accessoires disponibles, dont notre caméra. On la sélectionne, Maison nous indique que l’accessoire est non certifié, ce qui est normal.
On saisit le QR code de Homebridge et on procède à l’installation de l’accessoire. A noter que les modes HomeKit Secure Video sont bien proposés. C’est terminé, la caméra est disponible dans l’application. Lors de la détection de mouvement (avec les réglages de détection définis dans Camera UI), les extraits sont bien enregistrés avec HomeKit Secure Video.
Liens utiles
- Homebridge : https://homebridge.io
- Plugin Camera UI : https://github.com/SeydX/homebridge-camera-ui
- Liste des caméras supportées : https://sunoo.github.io/homebridge-camera-ffmpeg/configs/
- iPsy Camera Database : https://www.ispyconnect.com/cameras
Les produits
Dernière mise à jour le 2024-04-24 at 06:56 / Liens affiliés / Images de l’API Amazon Partenaires